windows10系统如何打开疑难解答界面
正常情况下,Windows系统都会有一个疑难解答选项,最新的win10正式版系统也不例外。不过,大多用户都不知道如何进入win10疑难解答界面,这该怎么办呢?其实,刚使用win10系统的用户不知道它在哪很正常,下面小编教大家如何进入疑难解答。
推荐:windows10官方下载
具体方法如下:
1、点击电脑的“控制面板”进入;
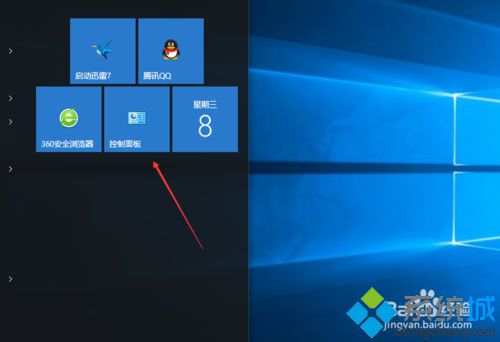
2、点击右上角的“查看方式”;
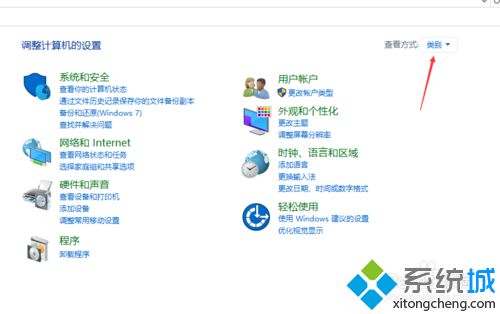
3、打开后选择“大图标”或者“小图标”;
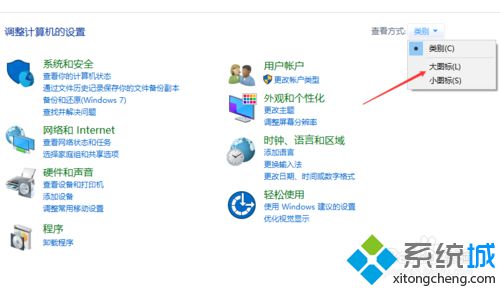
4、找到下方的“安全性与维护”点击进入;
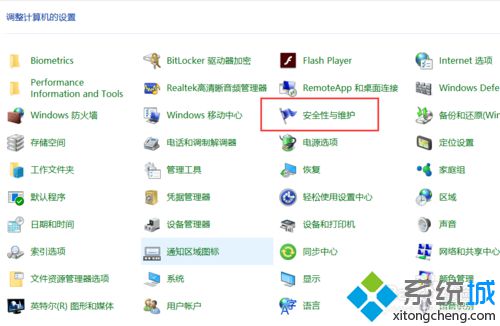
5、最后点击下方的“疑难解答”就可以进入到难解答界面;
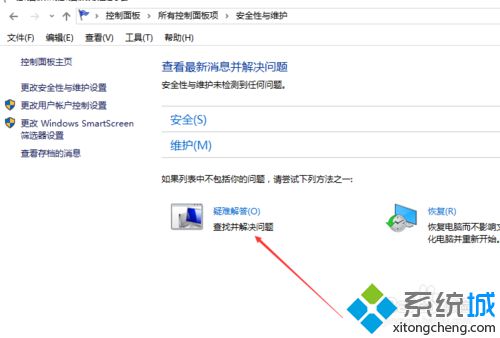
6、根据自己的选择,去点击要解答的问题。
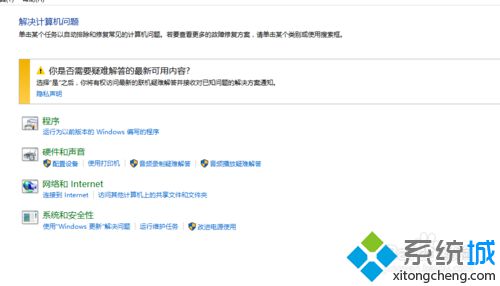
以上就是系统城小编为大家介绍的windows10系统打开疑难解答界面的方法了。不懂得windows10疑难解答界面在哪的朋友们,快点按照上述步骤操作看看!
相关推荐:
Win10系统下禁止疑难解答程序包更新显卡驱动的方法
相关教程:兼容性疑难解答没有winxp系统ie很难打开win7 自动应答疑难解答更改设置灰色进行疑难解答时出错我告诉你msdn版权声明:以上内容作者已申请原创保护,未经允许不得转载,侵权必究!授权事宜、对本内容有异议或投诉,敬请联系网站管理员,我们将尽快回复您,谢谢合作!










