Win10系统怎样添加本地帐户
全新的Windows10系统能够允许多帐户同时存在,有时候用户们也会遇到需要新建本地帐户的情况,那么这该如何操作呢?接下来,小编就要在本文为大家分享下Windows10正式版添加本地帐户的方法,希望能够帮助到大家。
推荐:windows10系统下载32位
具体如下:
1、单击左下角开始菜单,选择设置;
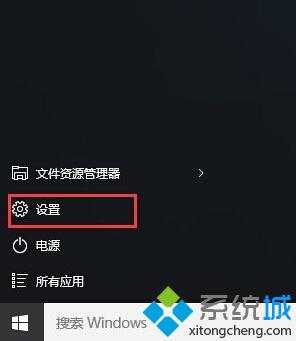
2、进入设置后,点击“帐户”图标;
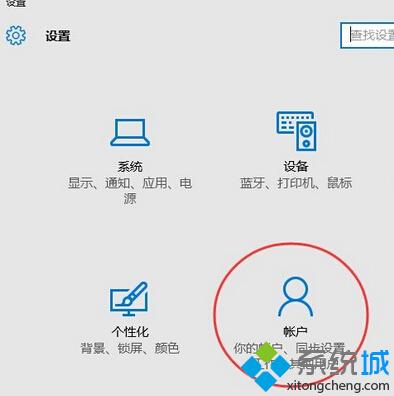
3、然后选择“其他帐户”,并点击右侧的“将其它人添加到这台电脑”选项;
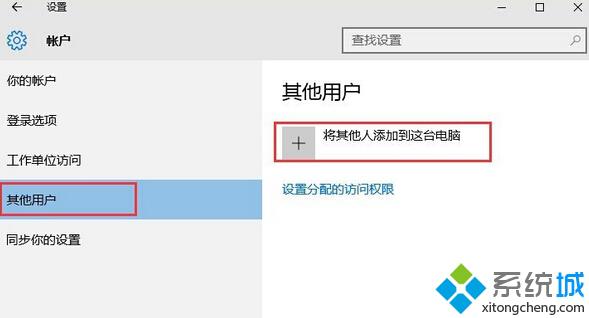
4、此时如果电脑已经联网,系统则自动会让你添加微软帐户,这时我们要添加的是本地帐户,点击“我没有这个人登录信息”选项;
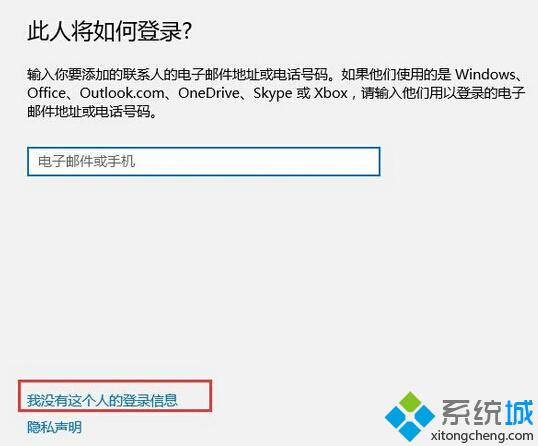
5、然后再点击“添加一个没有Microsoft帐户的用户”选项;
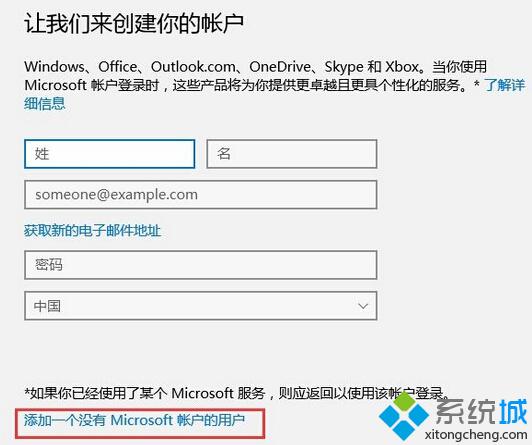
6、接下来输入你要创建的本地帐户名,m然后点下一步;
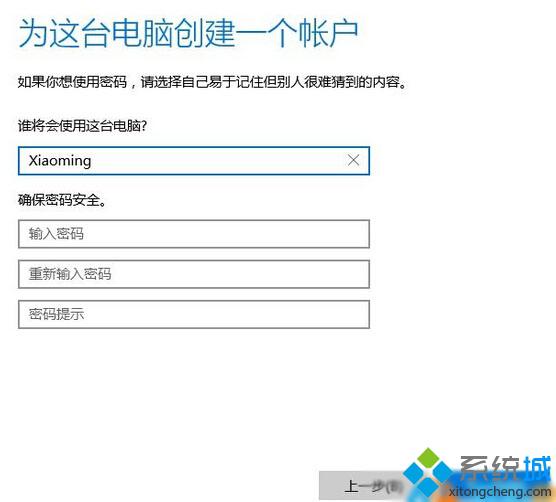
7、创建完毕,我们还需要提升该帐户为“管理员”如果你需要的话,点击帐户后选择更改帐户类型,并设置成管理员;
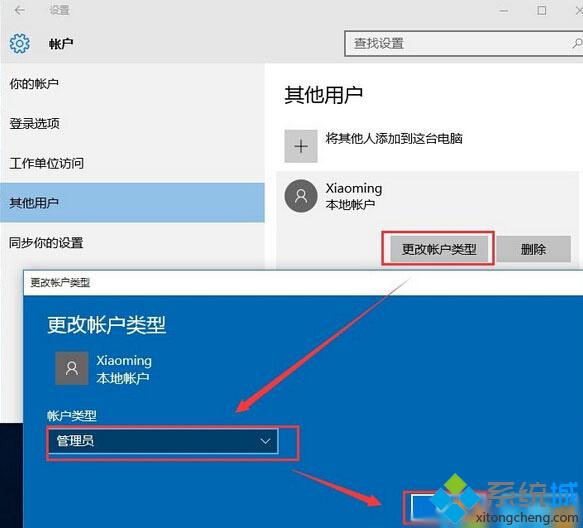
8、到这里win10中本地帐户的添加就完成了,如果你马上想要使用该帐户登录,注销选择该帐户登录即可。
以上就是系统城小编为大家分享的在Windows10系统中新建本地帐户的教程了。有需要的朋友,快点按照上述步骤操作一遍吧,希望能够帮到所有有需要的朋友们!
相关教程:本地系统帐户我告诉你msdn版权声明:以上内容作者已申请原创保护,未经允许不得转载,侵权必究!授权事宜、对本内容有异议或投诉,敬请联系网站管理员,我们将尽快回复您,谢谢合作!










