win10怎么在安全模式下卸载软件_win10系统下如何在安全模式下卸载不兼容软件
大家对安全模式应该很熟悉吧,可以帮助我们修复很多系统问题,但是有win10系统用户想要在安全模式下卸载软件,比如一些不兼容的软件,但是却不知道要怎么操作,那么win10系统下如何在安全模式下卸载不兼容软件呢?针对此问题,本文告诉大家详细解决方法。、
具体步骤如下:
1、点击“开始”,找到“设置”;
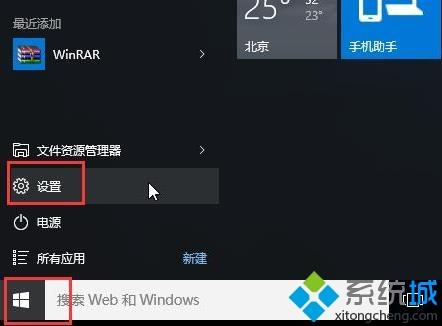
2、点击“更新和安全”;
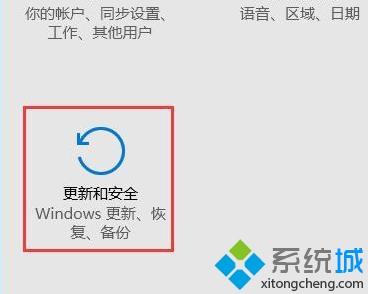
3、点击左侧的“恢复”选择“立即重新启动”;
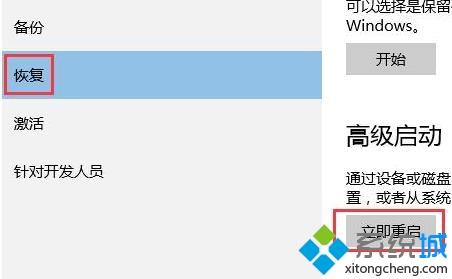
4、进入安全操作后点击“疑难解答”;

5、选择“高就选项”;
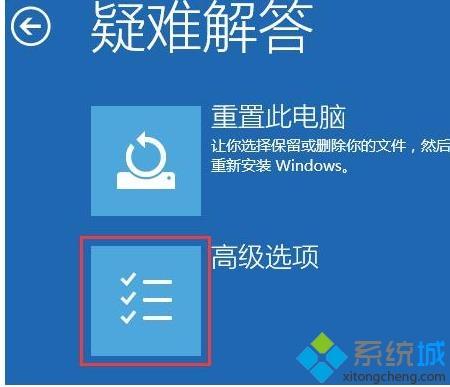
6、点击“启动修复”;
7、点击“重启”按钮;

8、选择第四项“启动安全模式”;
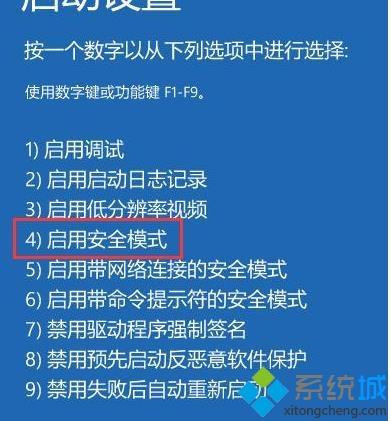
9、进入安全模式后就能卸载软件了。
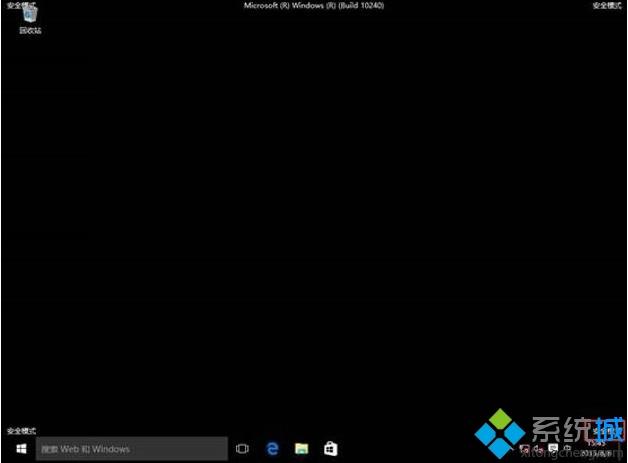
上述就是win10系统下如何在安全模式下卸载不兼容软件的详细步骤,不知道如何操作的用户们可以采取上面的方法来操作吧。
我告诉你msdn版权声明:以上内容作者已申请原创保护,未经允许不得转载,侵权必究!授权事宜、对本内容有异议或投诉,敬请联系网站管理员,我们将尽快回复您,谢谢合作!










