win11设置照片查看器怎么操作 win11设置默认照片照看器方法
win11系统推出到现在也是有较长的一段时间了,作为微软的最新系统很多小伙伴对齐都是带有好奇的心理的,可是作为新的系统很多小伙伴也是对于具体操作不是特别的了解,最近就有很多小伙伴反应说自己的图片开启默认方式不是系统自带的图片查看器,可是自己又不知道该如何设置,那么接下来就和小编一起前去了解一下吧。
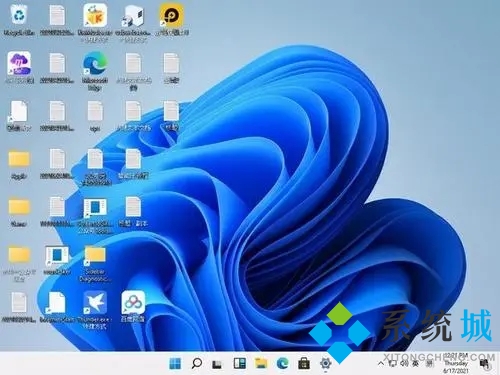
具体步骤如下:
1.首先我们按下快捷键win+r开启运行窗口输入指令regedit,按下回车确认;
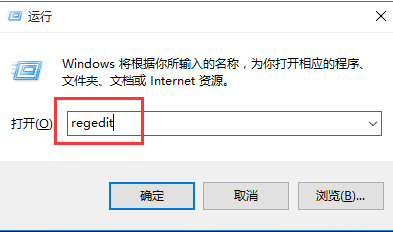
2.然后会打开注册表管理器,在其中我们依次找到”HKEY_LOCAL_MACHINESOFTWAREMicrosoftWindows Photo ViewerCapabilitiesFileAssociations“文件;
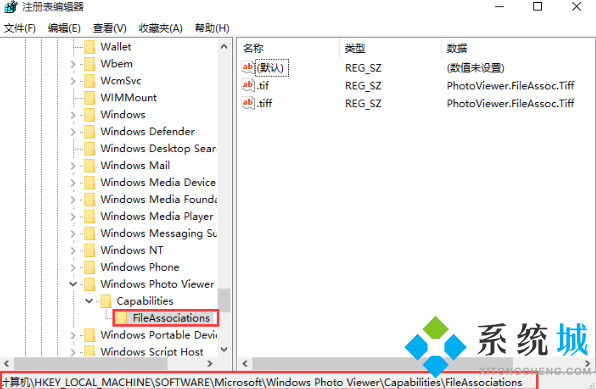
3.接着我们在该界面之中右键选择“新建→字符串值”,将新建值名称改为图片的扩展名“.jpg”格式;
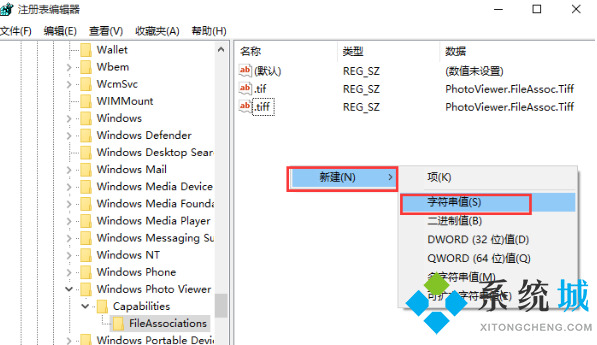
4.这时我们双击选择创建好的“.jpg”格式图片,将其数值数据填改为“PhotoViewer.FileAssoc.Tiff”,单击“确定”选项;
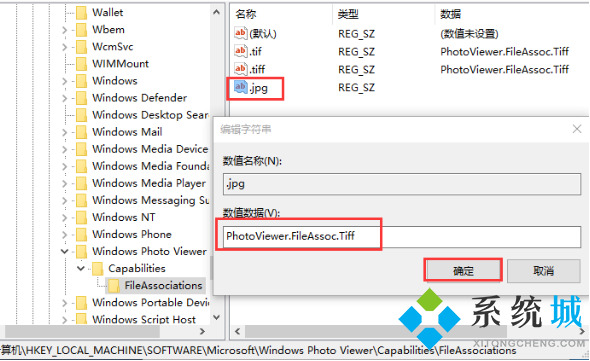
5.最后我们右键点击照片时就会出现打开方式,选择照片查看器打开就可以啦。
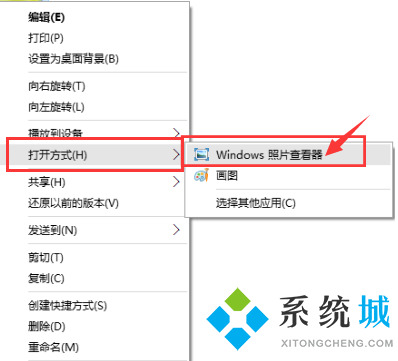
以上就是win11设置图片默认开启方式为照片照看器的方法,希望对大家有所帮助。
我告诉你msdn版权声明:以上内容作者已申请原创保护,未经允许不得转载,侵权必究!授权事宜、对本内容有异议或投诉,敬请联系网站管理员,我们将尽快回复您,谢谢合作!










