win11怎么设置默认浏览器 win11设置默认浏览器方法
win11怎么设置默认浏览器?win11的默认浏览器更改为Edge Chromium,很多的用户都是用不习惯该浏览器,可是win11修改默认浏览器的方法与win10比较起来麻烦了很多,所以很多小伙伴都不知道该如何设置第三方软件为默认浏览器,所以今天小编就为大家带来了win11系统修改默认浏览器的方法,希望对大家有所帮助。
具体步骤如下:
1.首先我们打开系统设置(使用Windows 键盘快捷键Win + I)并从左侧窗格转到“应用程序”选项卡。接着单击右侧工具栏中的“默认应用程序”;

2.然后在“搜索应用程序”字段中,输入当前 Windows 11 PC 上默认浏览器的名称。小编这里是 Mozilla Firefox,但如果您不确定,它也有可能是 Microsoft Edge;
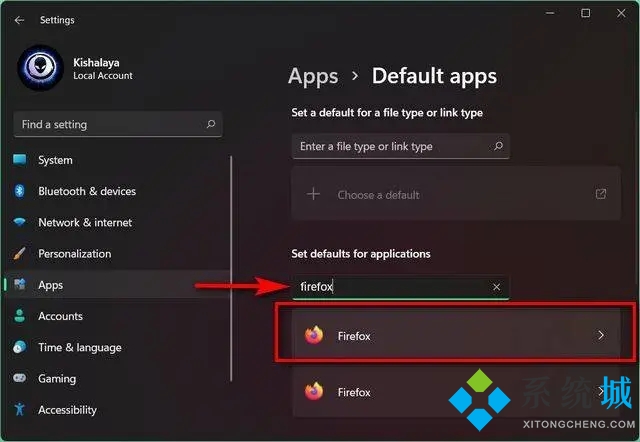
3.接着我们会看到一个扩展名和文件类型列表,其中包括有 .html、.svg、.pdf、.php 等,在这之中 Firefox 是默认应用程序。一次单击一个扩展,然后使用弹出菜单将默认值更改为您要在 Windows 11 中使用的浏览器;
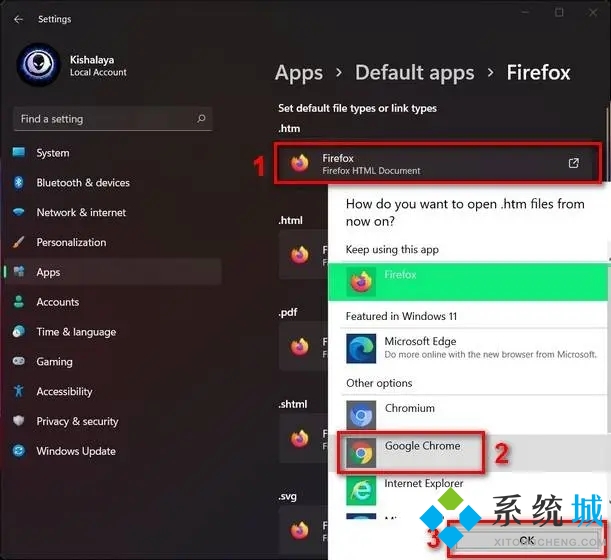
4.在更改完所有扩展程序的默认浏览器后,请重新启动计算机。Chrome 现在将成为打开所有这些扩展程序和文件类型的默认应用程序,使其成为 Windows 11 安装上的默认 Web 浏览器。
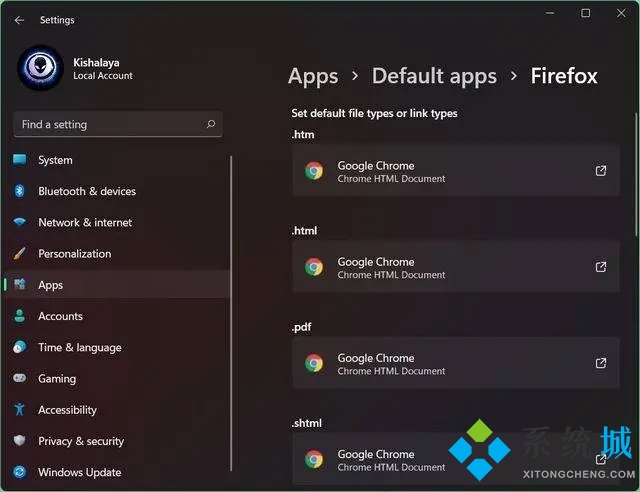
以上就是小编收集的win11系统更换默认浏览器的方法,希望对大家有所帮助。
我告诉你msdn版权声明:以上内容作者已申请原创保护,未经允许不得转载,侵权必究!授权事宜、对本内容有异议或投诉,敬请联系网站管理员,我们将尽快回复您,谢谢合作!









