win11怎么查看wif密码 win11查看wifi密码方法
win11怎么查看wif密码?在使用系统时我们有时候会有需要开启电脑热点的时候,有时候我们用的时间久了就把自己的密码给忘了,这时候我们就需要查看wifi密码了,不然的每次重新设置密码也都会出现这种问题,所以今天小编就为大家带来了win11查看wifi密码的方法介绍,希望对大家有所帮助。
具体步骤如下:
1.首先我们鼠标右击windows11任务栏中的网络选项,然后选中网络和internet设置选项;
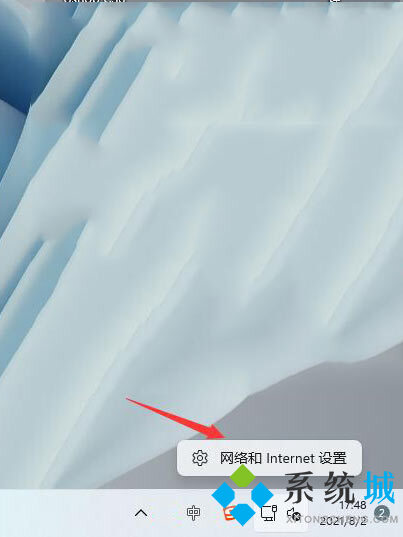
2. 然后我们会进入network internet界面,选择高级网络设置;
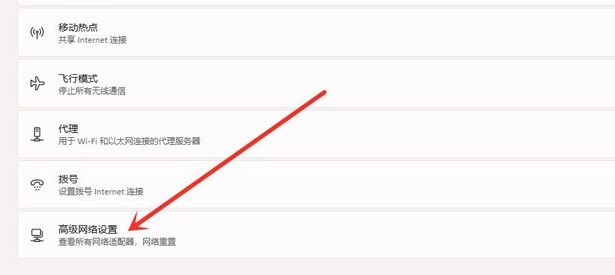
3.接着单击更多网络适配器选项;
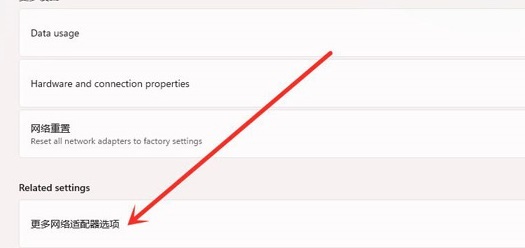
4.接下来我们会进入网络连接界面,鼠标右击WLAN,在弹出的菜单选择状态;
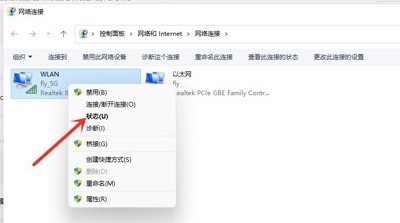
5.然后在进入WLAN状态后,选择无线属性;
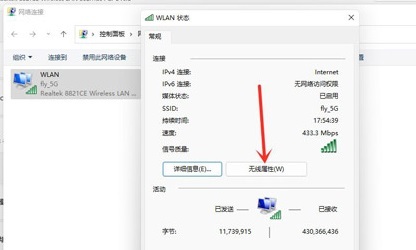
6.最后进入安全界面,勾选显示字符,即可看到wifi密码啦。
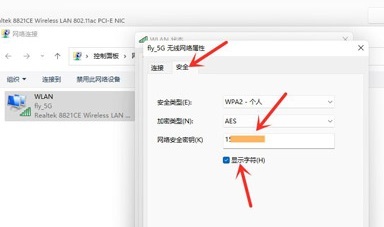
以上就是小编为大家收集的win11查看wifi密码的方法,希望对大家有所帮助。
我告诉你msdn版权声明:以上内容作者已申请原创保护,未经允许不得转载,侵权必究!授权事宜、对本内容有异议或投诉,敬请联系网站管理员,我们将尽快回复您,谢谢合作!










