win11怎么设置开机密码 win11登录密码设置方法
Windows11是微软最新推出的一款电脑操作系统,该系统再装机结束后是没有开机密码的,可是这样的话就容易被别人使用自己的电脑,无法保证子自己的隐私,所以今天小编就为大家带来win11开机密码的设置方法,希望可以对大家有所帮助。
具体步骤如下:
1.首先进入windows11系统主界面,在任务栏上选中第一个图标打开开始菜单;

2.在开始菜单中选中并打开“设置”,也可以直接在开始图标中通过右击鼠标打开“设置”菜单选项卡;
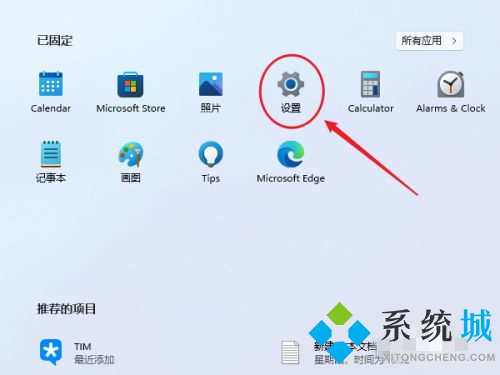
3.然后再打开设置窗口中,在左侧导航菜单中选中进入“账号”,进入账号管理界面;

4.这时我们可以看到一系列的账号相的设置,我们在选项列表中选择“登录选项”;
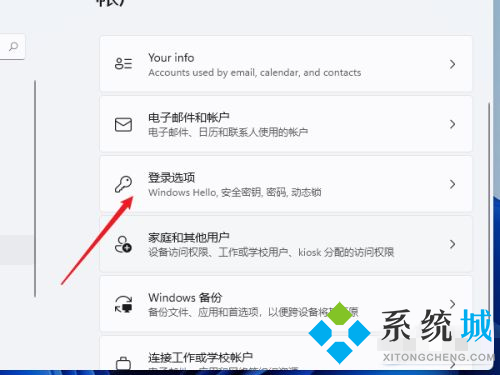
5.进入后可以看到许多种不同的登录方法,有人脸、指纹、PIN码、密码、图片密码等,这里我们就点击“password”简单的密码选项;
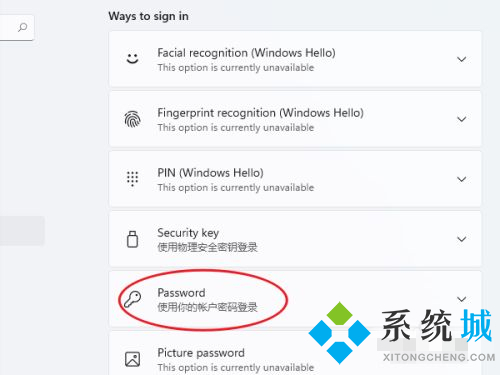
6.点击展开后显示出添加信息,选择【添加】选项;
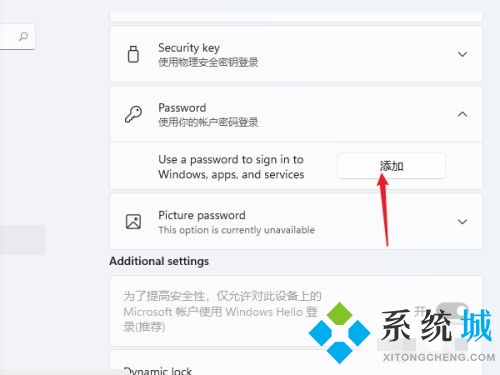
7.打开密码创建窗口,输入两次相同的密码与提示信息,选择【下一页】按钮直至完成即可。
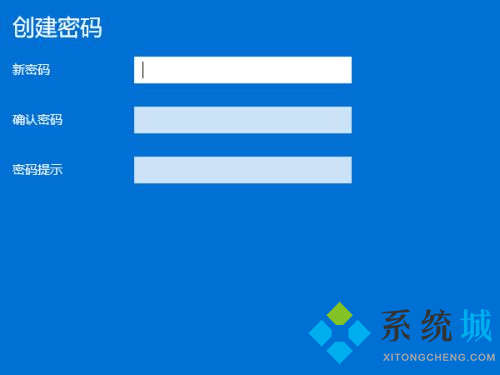
以上就是小编收集的win11设置开机密码的方法,希望对大家有所帮助。
我告诉你msdn版权声明:以上内容作者已申请原创保护,未经允许不得转载,侵权必究!授权事宜、对本内容有异议或投诉,敬请联系网站管理员,我们将尽快回复您,谢谢合作!











