win11开机启动项这么设置 win11开机自启权限设置方法
win11开机启动项怎么设置?众所周知计算机在开机时是会自动开启部分具有开机自启权限的软件的,如果在开机时需要开启的软件过多开机速度必然会变慢,很多时候用户都是在自己都不知道的时间就将部分软件设置为开机自启的了,却不知道该如何关闭。今天小编就带大家前去了解一下win11开机启动项该如何设置,希望可以对大家有所帮助。
具体步骤如下:
1.首先右键单击任务栏上的【开始】选项,在弹出的菜单之中继续选择【设置】,打开win11设置界面;

2.进入应用界面,选中【启动】选项;
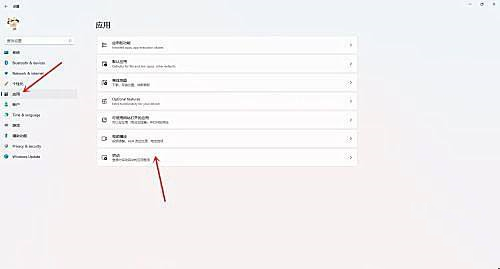
3.在启动应用列表中找到要关闭或者开启的应用,关闭或开启右侧的开关即可。
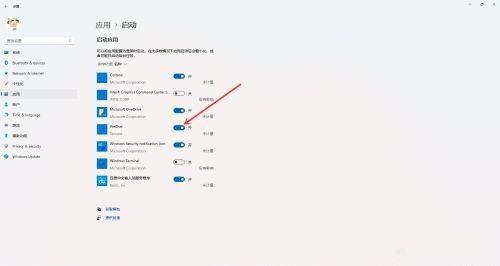
以上就是小编收集的win11怎么设置开机自启项的方法,希望对大家有所帮助。
我告诉你msdn版权声明:以上内容作者已申请原创保护,未经允许不得转载,侵权必究!授权事宜、对本内容有异议或投诉,敬请联系网站管理员,我们将尽快回复您,谢谢合作!










