win11如何彻底清理c盘 win11快速清理c盘垃圾方法
win11如何彻底清理c盘?随着系统使用时间的增加c盘的空间绝对是在不断你的减小的,不论你给它分配了多大的容量到最后总有给你填满的一天,c盘空间越小系统运行起来也就会越来越容易卡顿死机,所以当c盘空间不足时我们又改如何处理那,今天就让小编带大家了解一下win11如何彻底清理c盘吧,希望可以对大家有所帮助。
具体步骤如下:
1.首先我们打开【此电脑】,右键点击C盘,选择【属性】;在进入属性页面后,选择【磁盘清理】,接下来系统就会自动计算可释放的空间量;
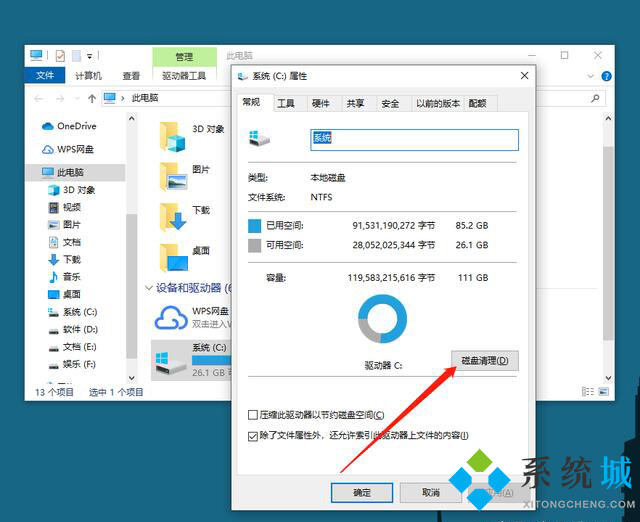
2.计算结束后,在【要删除的文件】中选中我们需要删除的选项,然后点击【确定】;
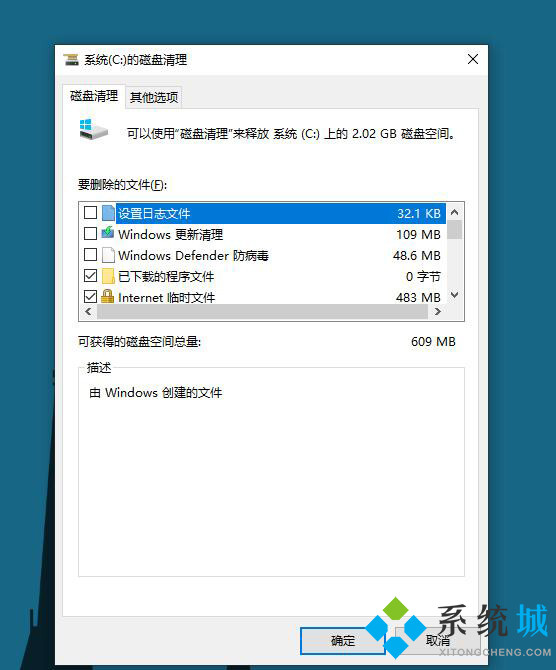
3.假若要删除Windows更新文件,需要再点击当前页面中的【清理系统文件】,等到计算完成后选中删除即可。

以上就是小编为大家收集的win11彻底清理的方法,希望可以对大家有所帮助。
我告诉你msdn版权声明:以上内容作者已申请原创保护,未经允许不得转载,侵权必究!授权事宜、对本内容有异议或投诉,敬请联系网站管理员,我们将尽快回复您,谢谢合作!










