win11虚拟内存怎么设置 win11虚拟内存设置方法
win11虚拟内存怎么设置?随着win11正式版的系统发布,越来越多小伙伴更新至win11系统了,可是对于部分使用步骤有些小伙伴还不是特别了解,最近就有小伙伴询问小编win11虚拟内存怎么设置,很多小伙伴再更新至win11系统就不知道该如何操作了,今天就让小编带大家前去了解一下吧,希望可以对大家有所帮助。
具体步骤如下:
1.首先我们按下键盘中的“Windows”按键,然后选择进入“设置”;
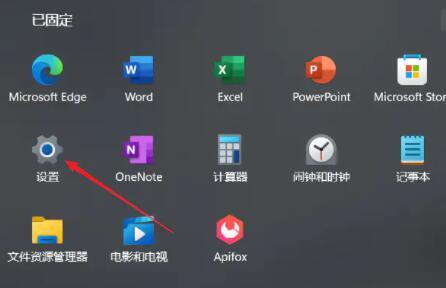
2.然后在右侧系统功能栏设置中选择下方的“关于”;
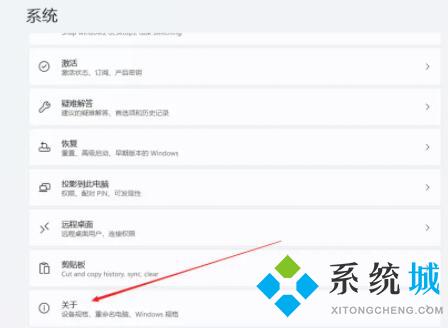
3.接着我们在关于中找到相关链接中的“高级系统设置”;
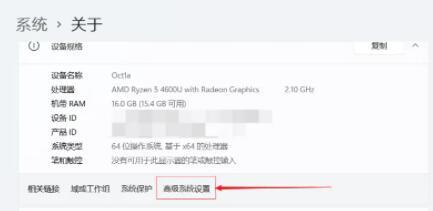
4.下一步我们在其中的性能处选择“设置”;
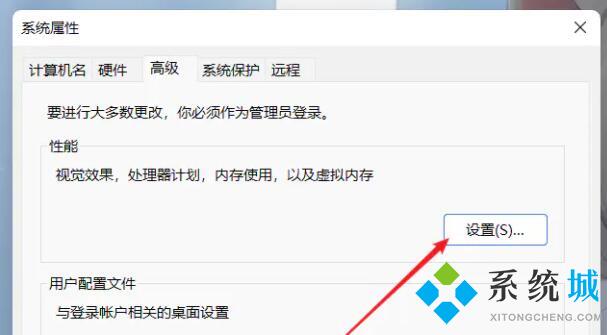
5.最后在其中找到虚拟内存,选择下方的“更改”即可。
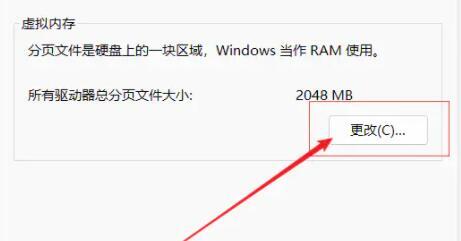
以上就是小编为大家收集的win11设置虚拟内存的方法,希望对大家有所帮助。
我告诉你msdn版权声明:以上内容作者已申请原创保护,未经允许不得转载,侵权必究!授权事宜、对本内容有异议或投诉,敬请联系网站管理员,我们将尽快回复您,谢谢合作!










