win11这么设置共享文件夹 win11共享文件夹设置方法
win11这么设置共享文件夹?共享文件在企业或者团队之中是一个使用率较高的功能,对于很多用户来说该功能是很好用的数据文件互通功能,可以更好的帮助用户去高效的完成工作内容的沟通,所以今天小编就为大家收集的win11系统共享文件夹的设置方法,希望对各位小伙伴有所帮助。
具体步骤如下:
1.为了安全我们最好设置一个专门的共享账号,首先我们在桌面上右键点击“此电脑”打开“设置”菜单;
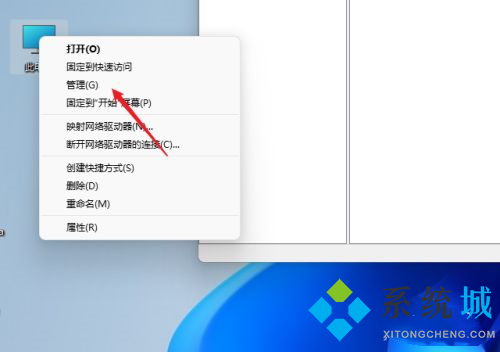
2.接着开启计算机管理窗口,打开“系统工具”-“本地用户和组”-“用户”,在用户上右键点击打开“新用户”;
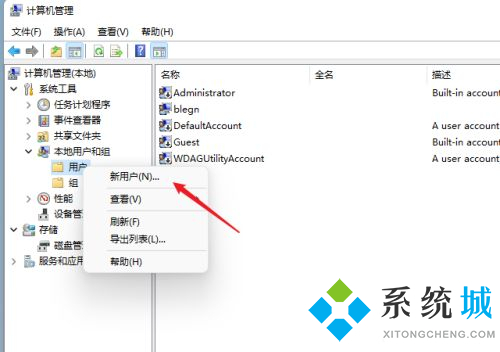
3.打开创建新用户窗口,自己设置一个用户名与密码,把“用户下次登录时须更改密码”给取消;
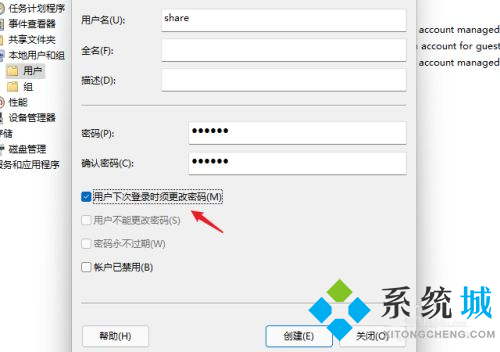
4.右击选择需要共享的文件夹,打开“属性”窗口,进入“共享”选项卡;
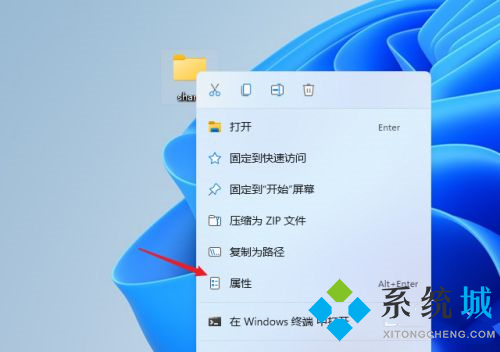
5.接着选择【高级共享】选项,打开共享设置窗口,勾选“共享此文件夹”,可以自定义修改一下共享名或者使用默认参数;
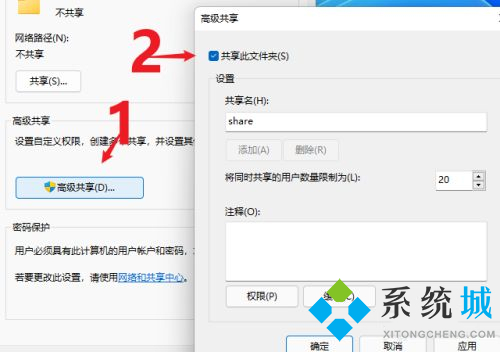
6.接着点击【权限】选项,进入权限设置窗口,再点击【添加】按钮,把上面创建的用户share添加进去;
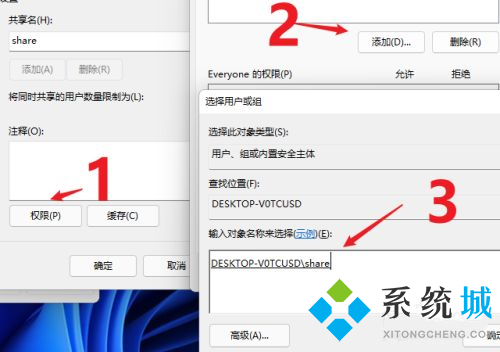
7.添加结束后,再为共享的用户分配权限,是更改或是只读,根据实际情况来设定即可;
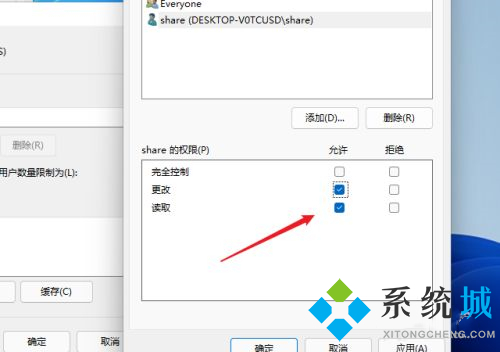
8.接着进入“安全”选项页面,点击【编辑】按钮,同样的方法把共享用户添加进来并分配合适的权限;
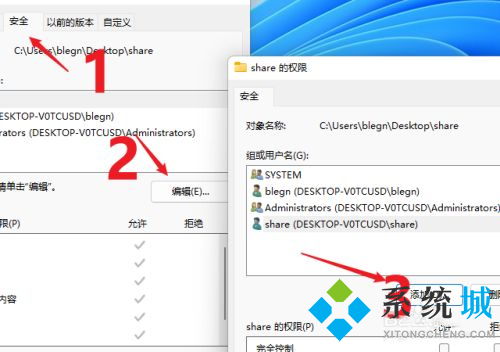
9.下一步打开“本地组策略编辑器”展开“计算机配置”-“安全设置”-“本地策略”-“用户权限分配”中找到“从网络访问此计算机”;
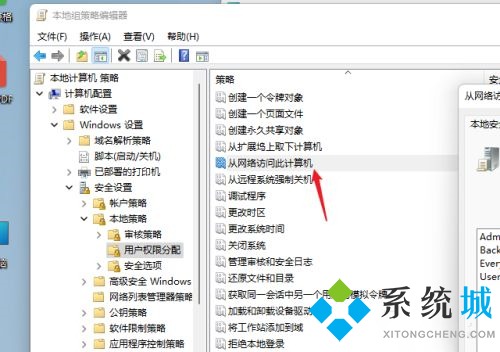
10.打开后将共享用户给添加进来,这样其余用户才用权限可以进行网络共享访问此计算机;
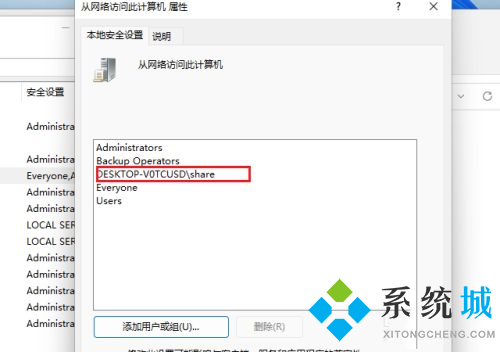
11.这时别的电脑就可以通过网络来访问看到共享文件夹内的信息了。
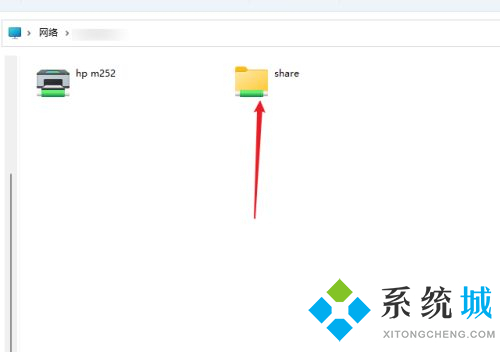
以上就是小编收集的win11设置共享文件夹的方法,希望对大家有所帮助。
我告诉你msdn版权声明:以上内容作者已申请原创保护,未经允许不得转载,侵权必究!授权事宜、对本内容有异议或投诉,敬请联系网站管理员,我们将尽快回复您,谢谢合作!










