win11电脑静音了怎么办 win11系统声音恢复方法
我们再使用电脑的时候总是会有遇见过系统没有声音的情况发生,可是windows11作为一个最新推出的系统很多小伙伴并不熟悉具体的操作步骤,也就不知道应该如何恢复系统的声音啦,所以今天小编就为大家带来了win11恢复系统声音的几种方法,希望对大家有所帮助。
方法一:
1.首先我们右键点击任务栏右下角的声音图标,在打开的选项中,选中打开音量合成器;
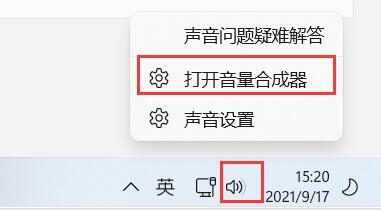
2.这时候,就会跳转到Win11系统 - 声音 - 音量合成器设置页面之中;

3.这时我们就可以调节不同软件的音量(如果软件当前不发声,就没有该软件选项)。
方法二:
点击任务栏右下角的声音图标,就可以直接调节音量大小。

方法三:
1.首先,我们点击任务栏之中的开始图标;
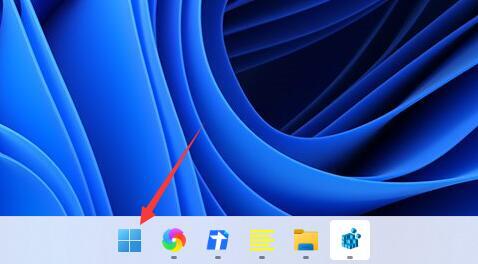
2.接着在所有应用中,找到并选中设置选项;
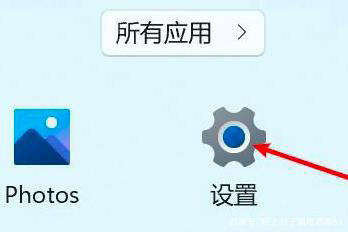
3.这时再点击右侧的声音(音量级别、输出、输入、声音设备);
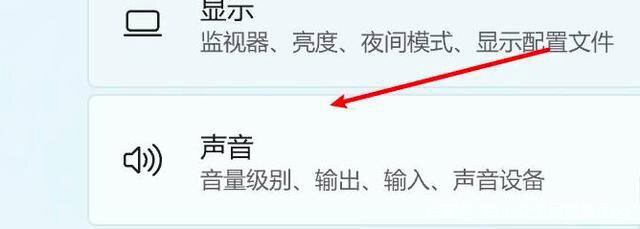
4.最后选择一个设备即可。
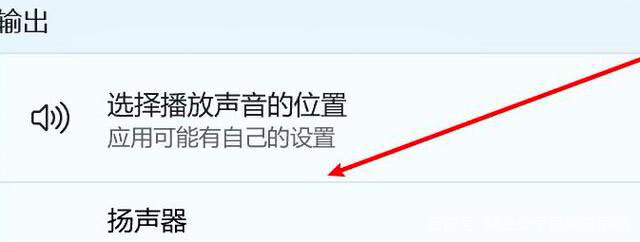
以上就是小编收集的win11声音恢复的方法,希望对大家有所帮助。
我告诉你msdn版权声明:以上内容作者已申请原创保护,未经允许不得转载,侵权必究!授权事宜、对本内容有异议或投诉,敬请联系网站管理员,我们将尽快回复您,谢谢合作!










