win11电脑分区形式怎么看 win11硬盘mbr和guid格式区别
win11电脑分区形式怎么看?win11的系统硬盘在分区完成之后时会有两种格式的,也就是mbr和guid格式,很多小伙伴给并不知道改如何查看这两种格式的硬盘区别,以及这两种格式的硬盘具体区别,那么接下来就和小编一起前去了解一下吧,希望可以对大家有所帮助。
具体步骤如下:
1.首先右键开始菜单也就是任务栏四宫图标;
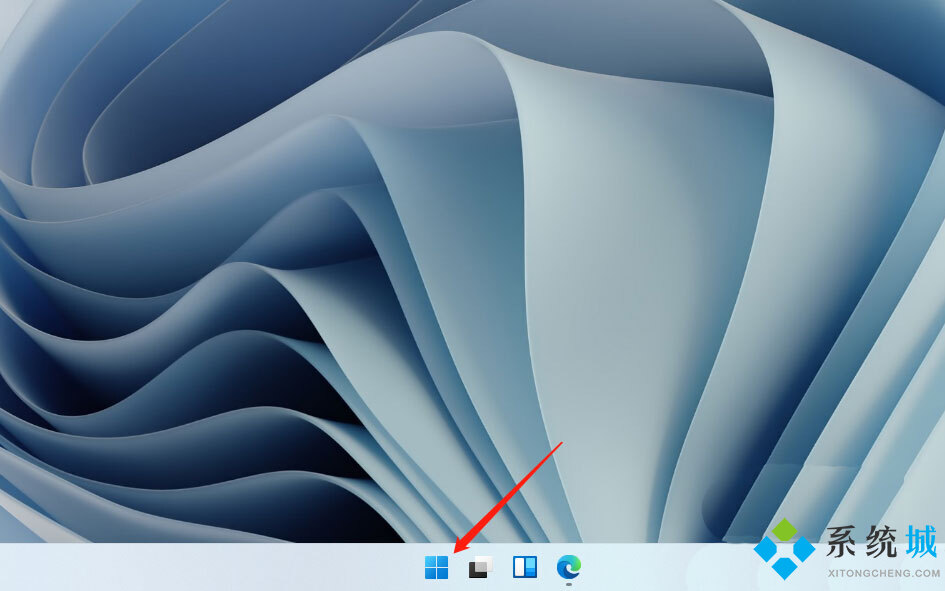
2.选择进入磁盘管理;
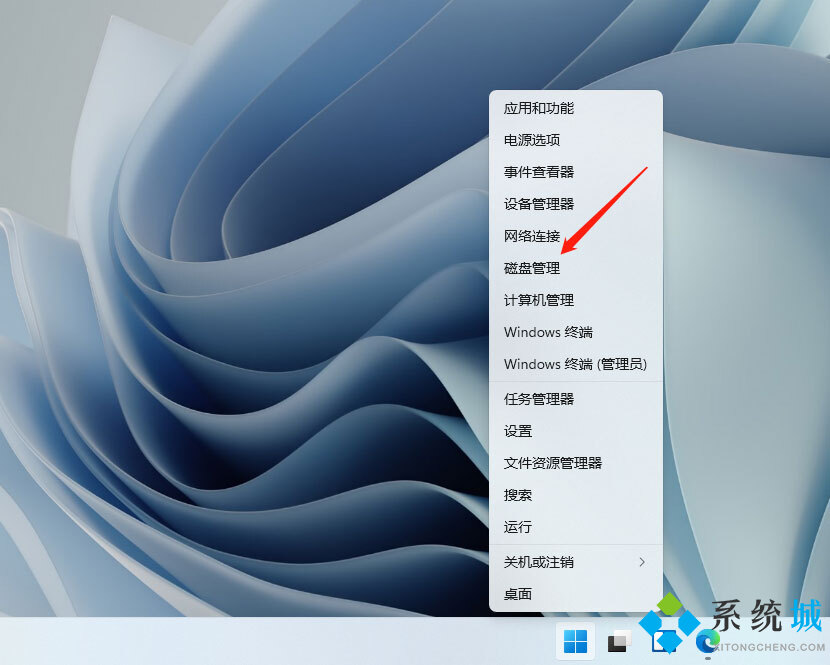
3.接着右键磁盘;
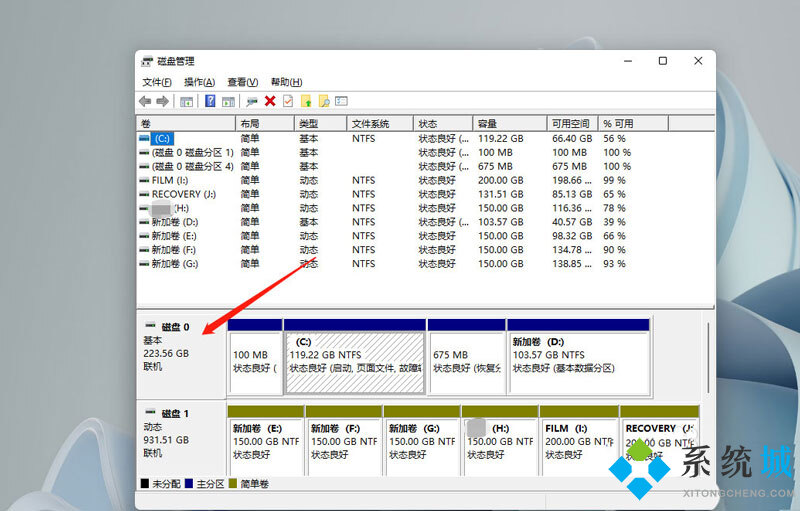
4.进入属性界面;
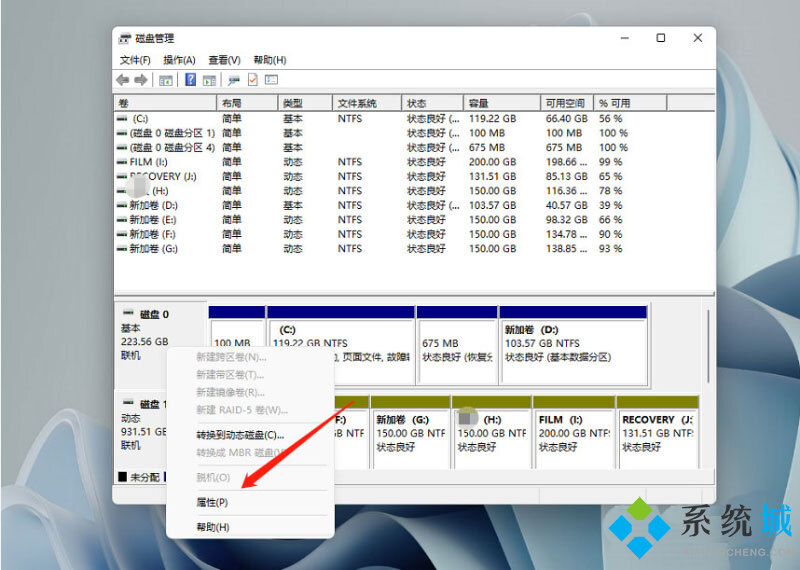
5.最后切换到卷后,即可查看分区形式。
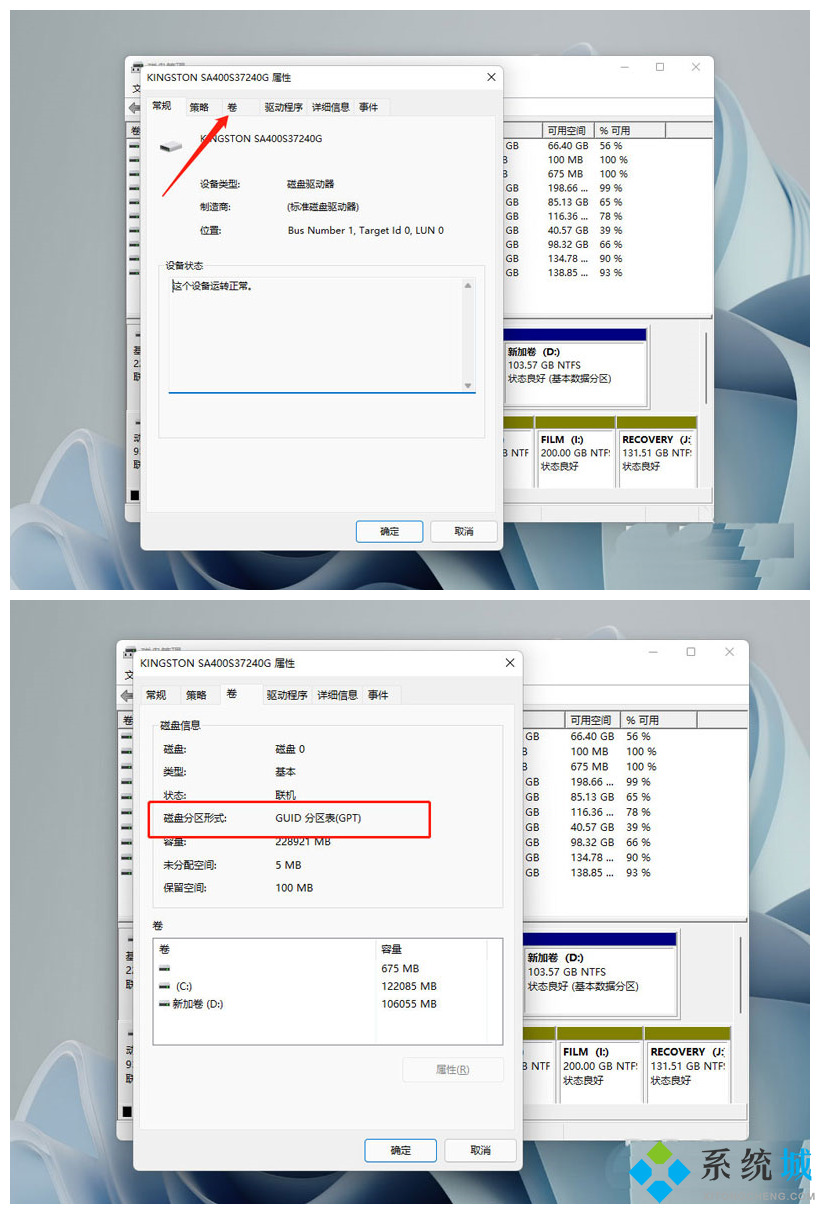
分区区别:
参数对比:
在MBR分区表中最多4个主分区(或者3个主分区+1个扩展分区),也就是说扩展分区只能有一个。
GUID(GPT)最多支持128个主分区,没有扩展分区和逻辑盘。
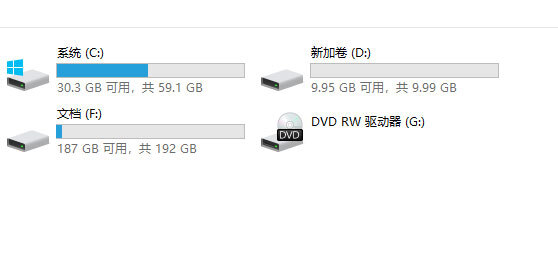
容量对比:
MBR支持2.2T容量以下的硬盘分区。
GUID(GPT)支持2.2T容量以上的硬盘分区。

启动方式对比:
硬盘分区格式为MBR格式,启动模式为Legacy,即传统引导方式。
硬盘分区格式为GUID(GPT)格式,启动模式为UEFI。

使用系统:
MBR支持win7版本系统以下的32位和64位。
GUID(GPT)支持win7版本以上的64位系统(不支持32位系统),比如win8、win10、win11系统。

以上就是小编推荐的win11硬盘格式查看方法,及其介绍,希望对大家有所帮助。
我告诉你msdn版权声明:以上内容作者已申请原创保护,未经允许不得转载,侵权必究!授权事宜、对本内容有异议或投诉,敬请联系网站管理员,我们将尽快回复您,谢谢合作!










