win11资源管理器怎么调回经典样式 win11资源管理器样式改回win10样式
很多小伙伴在升级为win11系统之后在许多的功能项样式皆是进行了修改,所以对于很多小伙伴来说都是不怎么习惯甚至认为使用起来极为的别扭,很多小伙伴都是想要将样式修改回Win10的经典样式,所以小编今天就为大家带来了Win11资源管理器样式修改回Win10样式的方法,希望对大家有所帮助。
具体步骤如下:
1.首先我们任意开启一个磁盘或文件夹,选中工具栏上的【•••】图标;
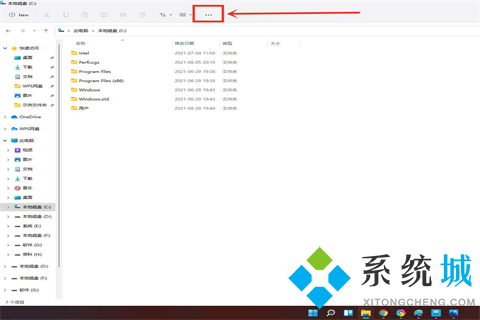
2.然后在弹出的菜单中选中【选项】功能,打开文件夹选项;
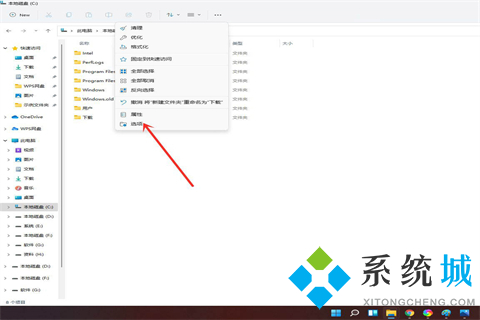
3.这时我们会进入查看界面,勾选【在单独的进程中打开文件夹窗口】,然后单击【确定】即可;
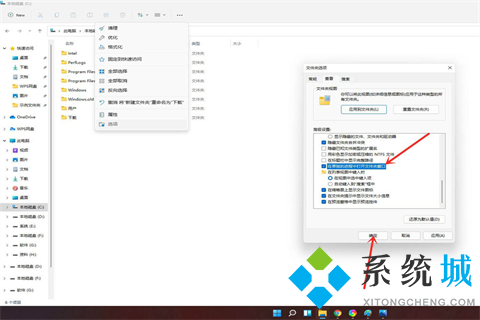
4.最后我们重新进入资源管理器,这时我们就可以发现窗口已经切换为win10样式啦。
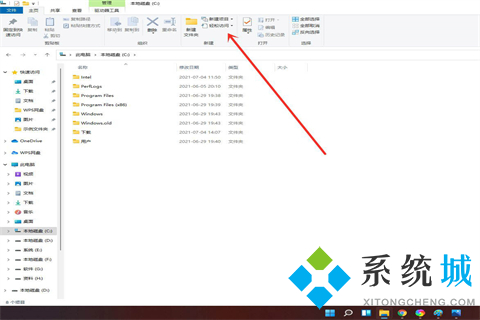
以上就是小编收集的win11系统资源管理器变回win10样式的方法,希望对大家有所帮助。
我告诉你msdn版权声明:以上内容作者已申请原创保护,未经允许不得转载,侵权必究!授权事宜、对本内容有异议或投诉,敬请联系网站管理员,我们将尽快回复您,谢谢合作!











