电脑升级win11后C盘快满了怎么办 win11系统C盘清理方法
相信最早一批升级系统为win11系统的小伙伴已经有不短的时间了,所以有很多的小伙伴反映说自己的系统之中C盘的内存即将爆满了,可是很多小伙伴并不知道该如何清理系统内存,所以今天小编就为大家带来了win11系统C盘清理的方法,希望对大家有所帮助。
具体步骤如下:
1.我们可以通过系统自带的磁盘清理功能来清理C盘的内存。首先鼠标双击打开桌面的“我的电脑”;
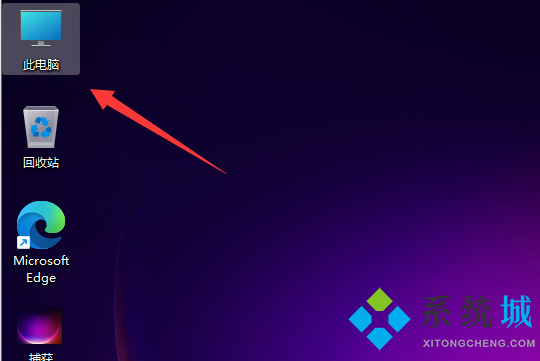
2.然后我们就选中需要进行清理的c盘,鼠标右键点击c盘打开“属性”选项;
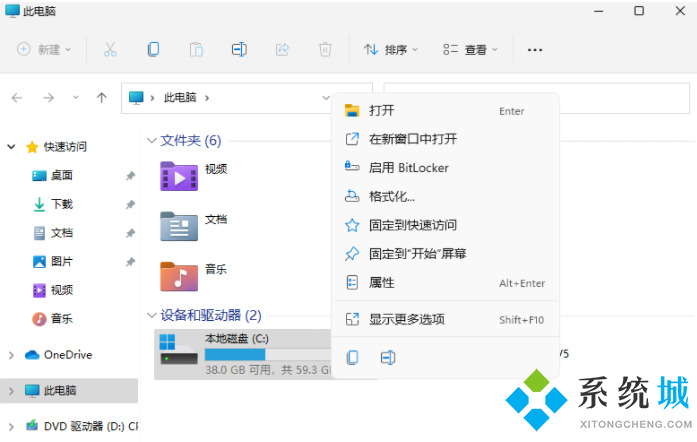
3.接着在属性的界面中选择“磁盘清理”功能,进行清理步骤;
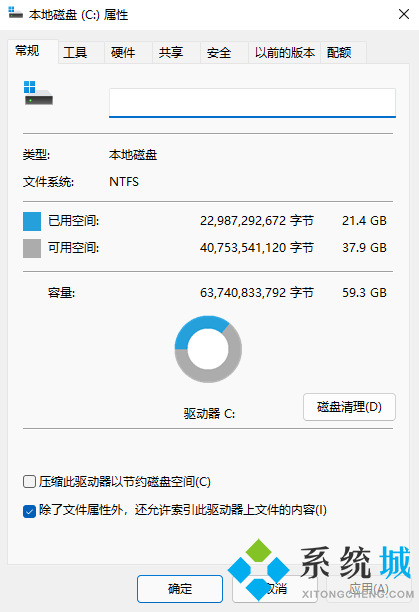
4.接下来我们勾选需要清理的文件选项,然后选择单击确定;
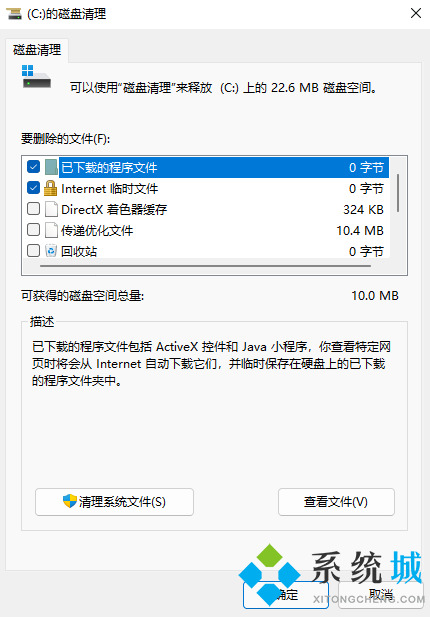
5.最后确定永久“删除文件”即可。耐心等待清理完成就好啦。
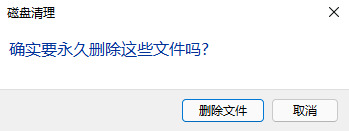
以上就是win11系统清理C盘内容的方法,希望对大家有所帮助。
我告诉你msdn版权声明:以上内容作者已申请原创保护,未经允许不得转载,侵权必究!授权事宜、对本内容有异议或投诉,敬请联系网站管理员,我们将尽快回复您,谢谢合作!










