如何在Win11上更改BIOS设置 win11BIOS设置介绍
很多的系统设置我们都是需要进入BIOS设置才可以解决系统产生的问题,可是很多小伙伴对于BIOS设置都是不甚了解更不要说是怎么进入BIOS设置界面了,所以今天小编就为大家带来了win11系统的BIOS设置介绍以及进入BIOS设置的方法,希望可以对大家有所帮助。
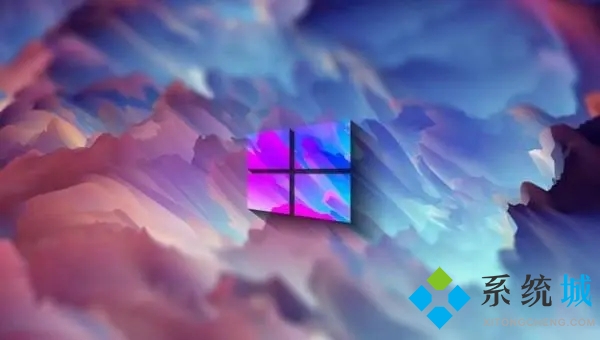
BIOS介绍:
BIOS 是主板上的芯片,其中存储了主板固件和设置,它负责在引导期间初始化硬件并启动引导加载程序。
除了初始化之外,它还用于配置您的硬件、系统、安全性和启动设置。此外,您可以使用它来超频您的硬件。
要了解更多信息,我们建议访问我们的什么是 BIOS文章以获取更深入的信息。
具体使用方法:
1.开机时使用BIOS快捷键
当我们的系统在启动时,按住Del键;
Windows 就会将您引导至 BIOS界面;
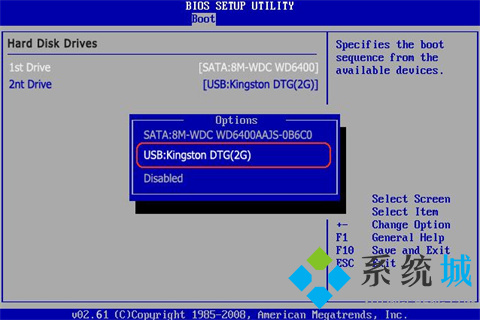
这是访问 BIOS的最简单方法,但它并不通用。有些主板使用不同的密钥,您可以做两件事来找到正确的密钥。
在启动过程中,查找“ Press Key to enter setup”消息或任何类似消息。在大多数情况下,按此键将允许您进入 BIOS。
检查您的主板手册并找到快捷键。
2. 使用设置应用,单击任务栏中的开始图标;
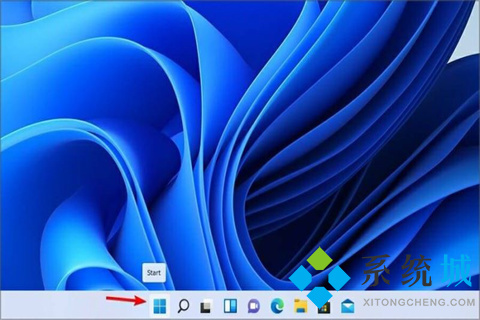
3.现在我们选择设置中的应用程序;
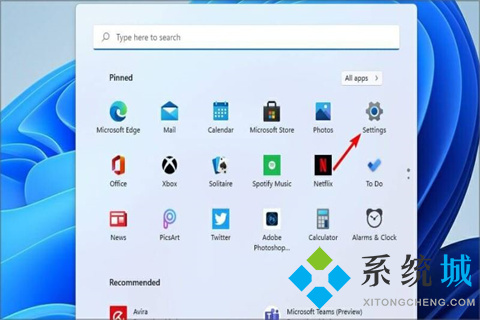
4.这时转到恢复选项;
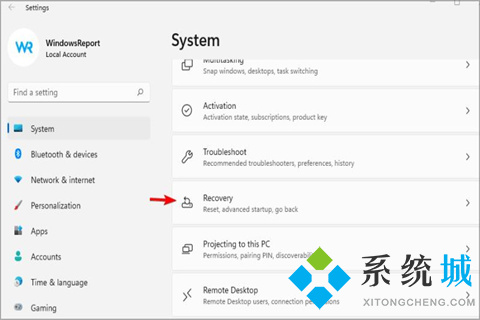
5.然后我们在“高级启动”部分中,点击“立即重新启动”;
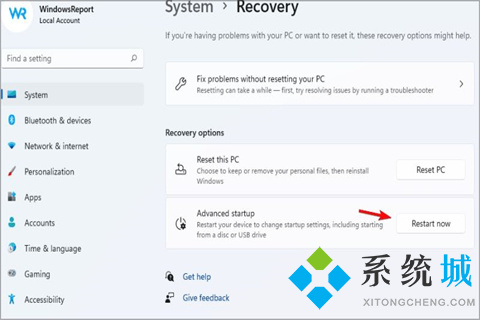
6.点击立即重新启动然后确认设置;
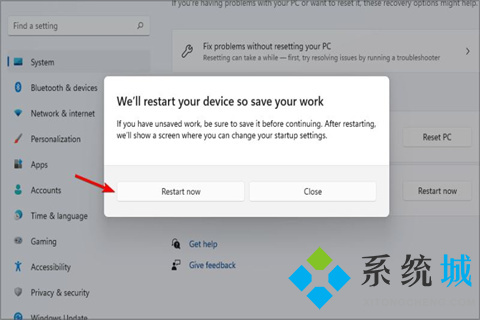
7.这时转到疑难解答;
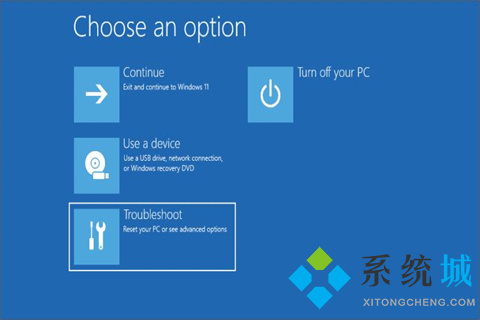
8.选中高级选项;
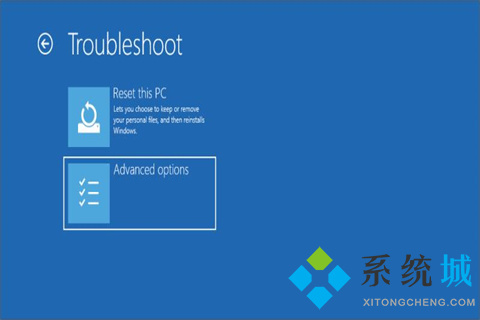
9.现在我们可以选择UEFI 固件设置;
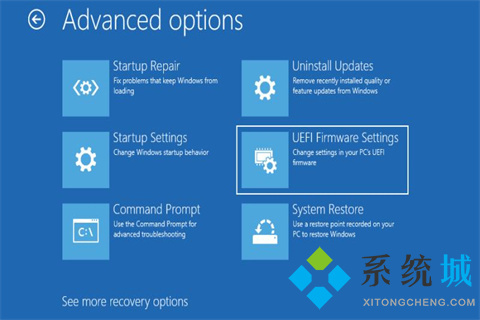
10.单击重新启动以确认;
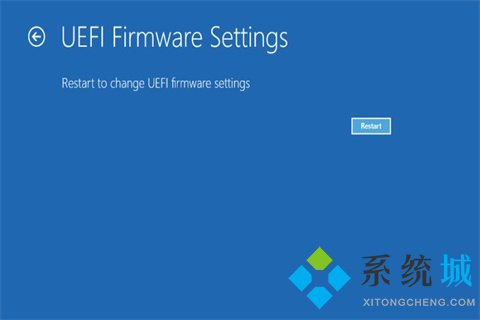
11.重新启动后,Windows 应直接引导至 BIOS啦。
以上就是win11系统BIOS介绍以及进入设置的方法,希望对大家有所帮助。
我告诉你msdn版权声明:以上内容作者已申请原创保护,未经允许不得转载,侵权必究!授权事宜、对本内容有异议或投诉,敬请联系网站管理员,我们将尽快回复您,谢谢合作!











