Win11电脑打印机怎么共享到另一台电脑 win11打印机功能方法介绍
我们在使用计算机的时候经常会用到的硬件配置就是打印机,我们可以在打印机之中享受到文件复制的服务,还可以随时随地的打印自己想要打印的东西,有时候很多小伙伴想要将打印机连接多台win11系统电脑,那么一台打印机连接多台电脑应该如何操作呐?接下来就和小编一起前去了解一下具体操作步骤吧,希望对大家有所帮助。
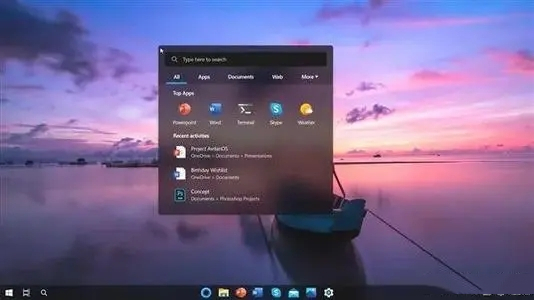
具体步骤如下:
1.首先我们打开控制面板,在其中选择查看设备和打印机;
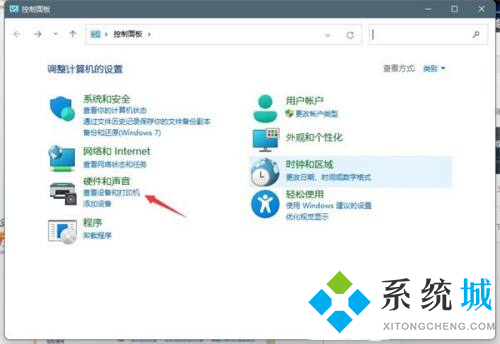
2.右键选择我们正在使用的打印机,然后选择打印机属性;
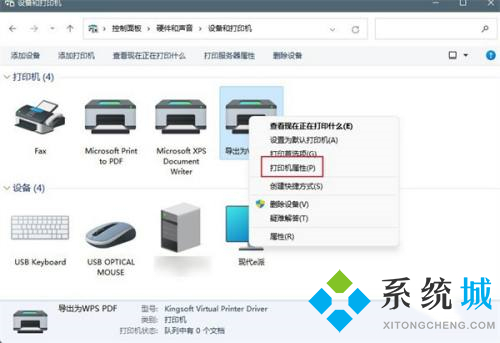
3.选择功能,接着勾选使用使用中的打印机;
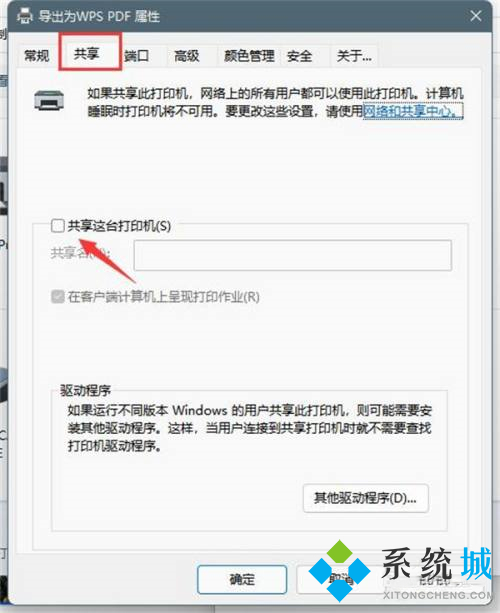
4.然后我们可以设置打印机的名称,然后选择确认即可;
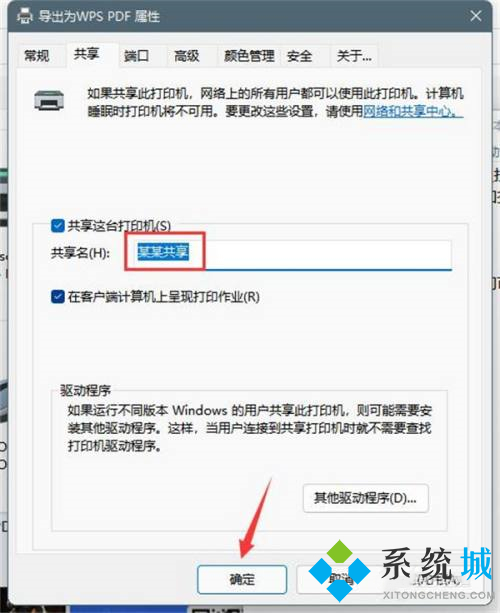
5.共享设置成功后,我们可以查看本机的ip地址或计算机名;
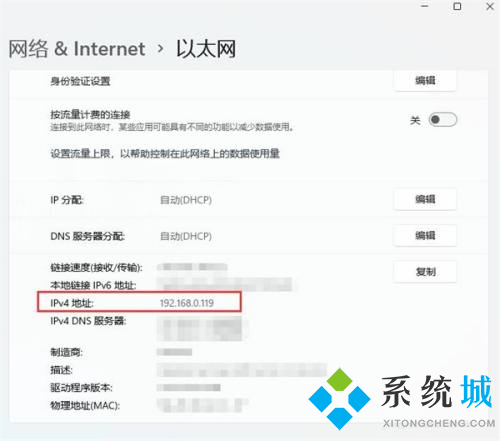
6.最后去另外一台电脑上面输入\\ip地址或者计算机名称进行访问即可看到共享的打印机即可。
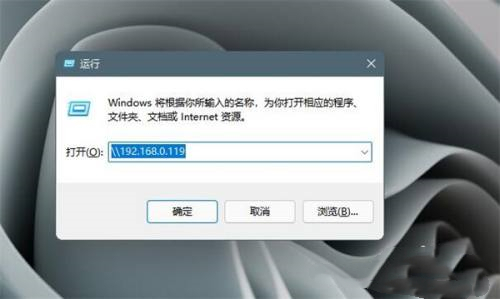
以上就是win11系统打印机共享至另一台电脑的方法,希望对大家有所帮助。
我告诉你msdn版权声明:以上内容作者已申请原创保护,未经允许不得转载,侵权必究!授权事宜、对本内容有异议或投诉,敬请联系网站管理员,我们将尽快回复您,谢谢合作!











