如何在Windows 11中将光标更改为暗模式 win11光标修改方法
有时候我们使用win11系统的环境的不同会对系统的部分设置进行修改,就想在晚上使用的时候会开启夜间模式一样,这样可以更好的去贴合使用环境对我们的眼睛也更为友善,整个屏幕都变为暗色系当然我们的光标也是需要进行修改的啦,所以今天小编就为大家带来了win11系统光标修改为暗模式的方法,希望对大家有所帮助。

方法一:
1.首先我们按下Windows+I键打开设置界面;
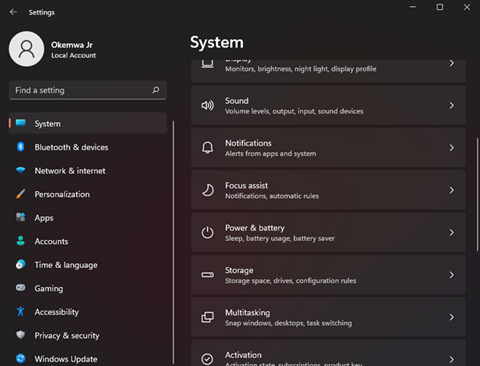
2.然后,在设置界面之中点击左侧面板中的辅助功能设置选项;
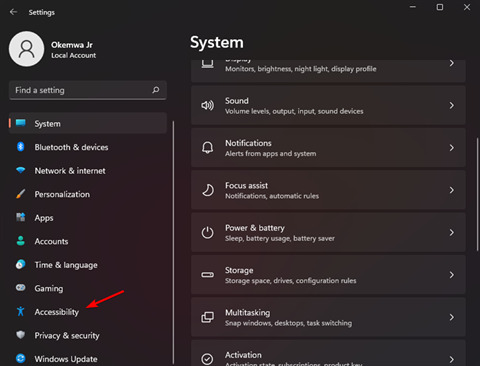
3.这时我们再选择视觉部分下的鼠标指针和触摸选项;
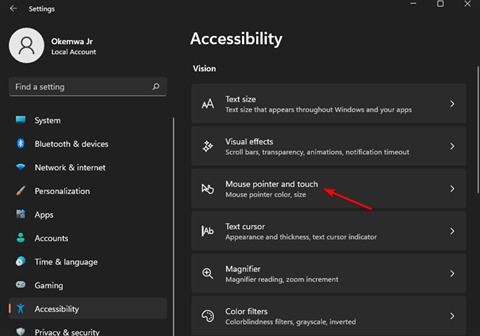
4.最后,我们从鼠标指针样式选项中,点击黑色光标样式,您的光标将变为黑色。
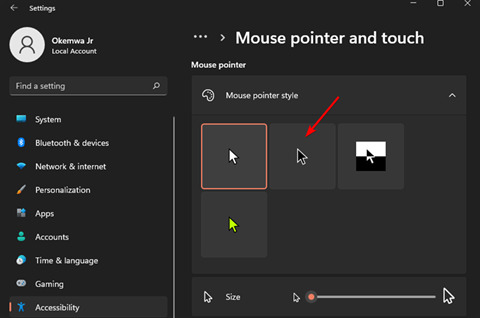
方法二:
1.在开始菜单之中单击搜索图标并键入鼠标设置,然后按回车;
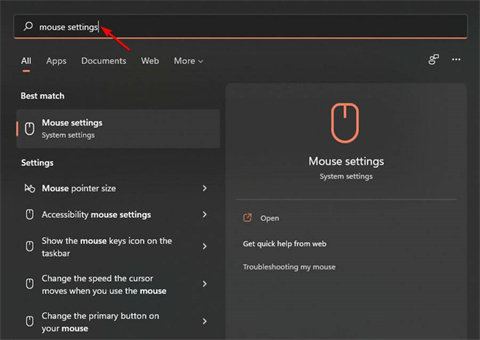
2.在相关设置之中选择其他鼠标设置选项;
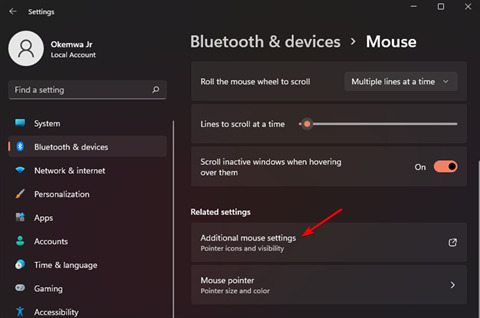
3.这时再切换到指针选项卡中的鼠标属性卡;
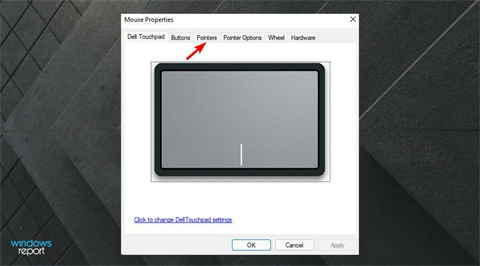
4.现在,单击Scheme下拉菜单并选择其中的Windows Black(系统方案)选项;
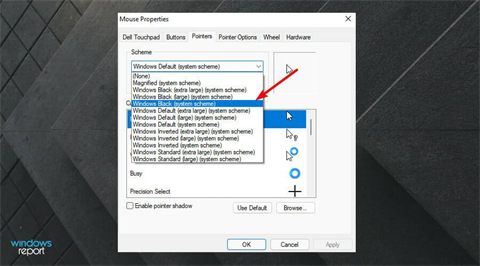
5.最后点击Apply,接下来再选择OK以保存更改就可以啦。
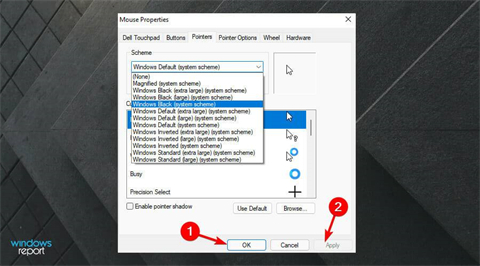
以上就是小编收集的win11系统将光标设置为暗模式的方法,希望对大家有所帮助。
我告诉你msdn版权声明:以上内容作者已申请原创保护,未经允许不得转载,侵权必究!授权事宜、对本内容有异议或投诉,敬请联系网站管理员,我们将尽快回复您,谢谢合作!










