windows11界面不断刷新怎么解决 win11桌面不停刷新的解决方法
windows11界面不断刷新怎么解决?最近有部分小伙伴在使用win11系统的时候已进入系统桌面即会进行桌面刷新而且一直不间断的刷新,对于用户的使用造成了很大的影响,那么我们遇见这种情况应该如何解决呐?接下来就和小编一起前去了解一下具体操作步骤吧,希望对大家有所帮助吧。

方法一:
1.首先我们按下键盘之中的“ctrl+shift+esc”开启任务管理器;
2.然后我们可以开启点击左上角的“文件”选项,然后我们选择其中的“运行新任务”选项;
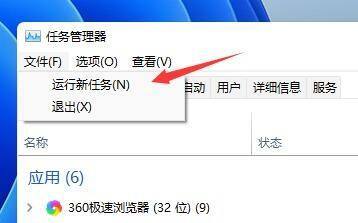
3.接下来我们勾选“以系统管理权限创建此任务”选项,输入指令“ms-settings:wheel”,回车“确定”;
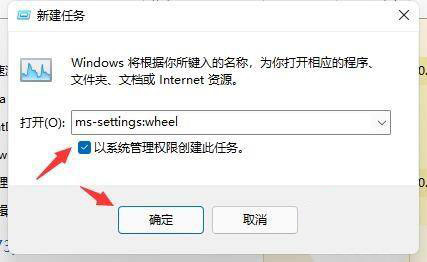
4.然后我们打开windows设置后,点击进入左边栏的“Windows更新”选项;
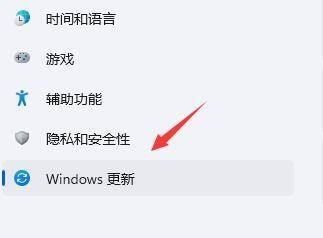
5.接着我们可以在更多选项下方选择“更新历史记录”;
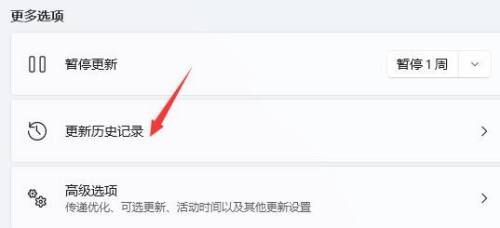
6.接下来我们单击选择并进入“卸载更新”选项;
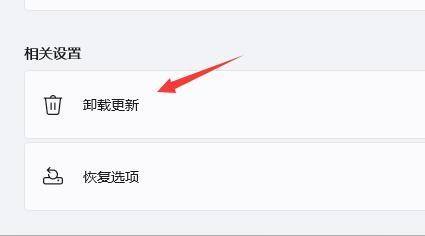
7.在其中我们找到最近更新的更新文件,然后右键选中它,最后单击“卸载”就可以解决不断刷新问题了。
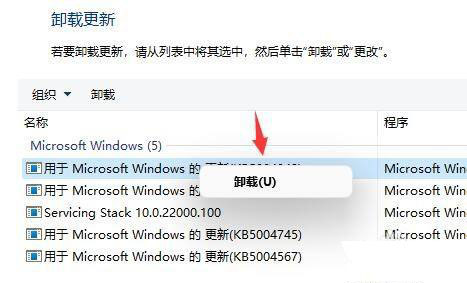
方法二:
1.此外也有可能是配置文件出现了问题;
2.根据日程来看,是因为“overlaylcon64.dll”文件出错,所以我们只需要将它删除即可。
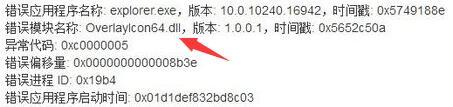
方法三:
1.首先我们找到屏幕右下方的开始右击一下,选择事件查看器进入;
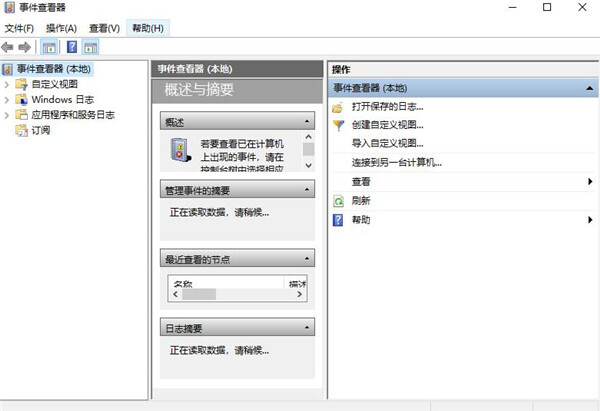
2.然后我们在该界面左侧可以看到有一个Windows日志选项,我们点击之后即可点击并在右边选择之中找到了应用程序选项,双击单击进入;
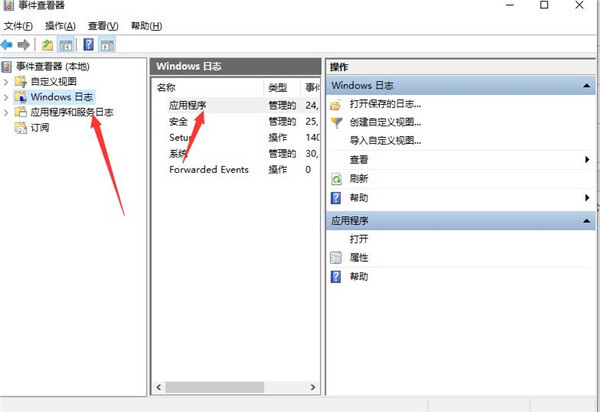
3.然后我们在其中即可找到错误日志了,将报错内容删除即可。
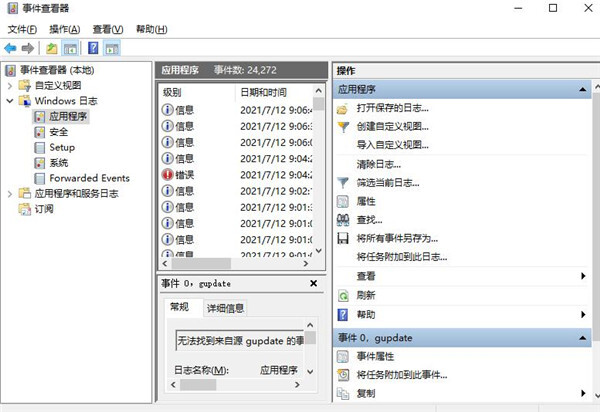
以上就是win11系统桌面不断刷新的解决方法,希望对大家有所帮助。
我告诉你msdn版权声明:以上内容作者已申请原创保护,未经允许不得转载,侵权必究!授权事宜、对本内容有异议或投诉,敬请联系网站管理员,我们将尽快回复您,谢谢合作!










