Win11如何进行双系统启动引导设置 win11双系统引导设置方法
Win11如何进行双系统启动引导设置?win11系统已经推出有一段时间了,所以很多小伙伴已经不仅仅只是满足于使用win11系统了,有很多的用户都是载入了双系统,那么我们应该如何设置双系统引导向导呐?接下来就让小编带大家前去了解一下具体操作步骤吧。
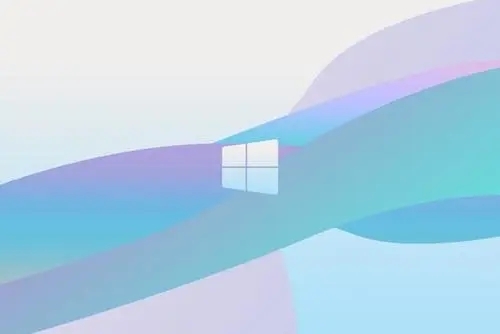
具体操作步骤如下:
1.首先我们打开电脑,接着我们右键单击【开始菜单】,选中【系统】;
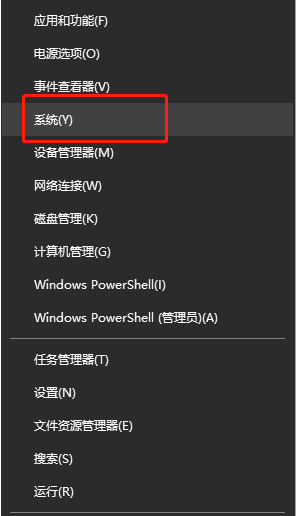
2.接着我们会进入到系统的界面,选择进入【高级系统设置】当中;
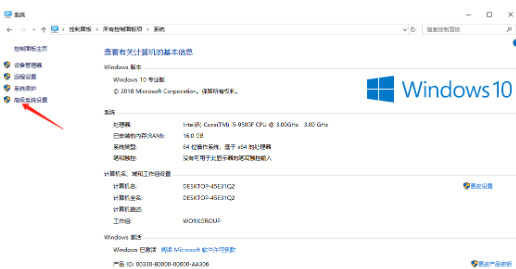
3.这时候我们在进入的页面中选项【高级】功能,接着找到下方启动和故障恢复的【设置】选项,选中需要启动的Win11操作系统;
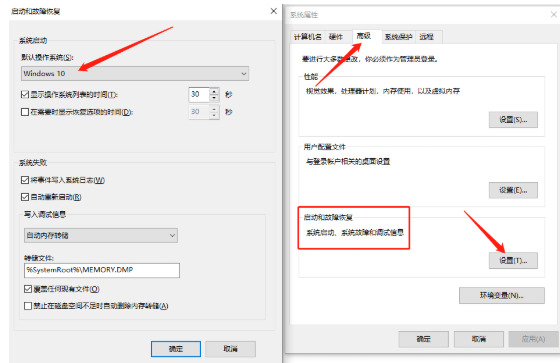
4.最后我们在【显示操作系统列表的时间】右侧设置需要进行的时间,完成后单击【确定】就可以啦。

以上就是win11系统进行双系统引导设置的方法,希望对大家有所帮助。
我告诉你msdn版权声明:以上内容作者已申请原创保护,未经允许不得转载,侵权必究!授权事宜、对本内容有异议或投诉,敬请联系网站管理员,我们将尽快回复您,谢谢合作!











