win11修改用户文件夹名称 win11管理员名称文档修改方法
我们在下载软件或者游戏的时候,部分文件可能会自动安装到用户文件夹之中,不过是需要使用英文文件夹才可以,不过win11系统作为最新的操作系统很多小伙伴并不熟悉更不用说如何修改用户文件夹名称啦,有需要的小伙伴接下来就和小编一起前去了解以下具体操作方法吧。

具体操作方法如下:
1.首先我们按下键盘中的“Win+R”快捷键;
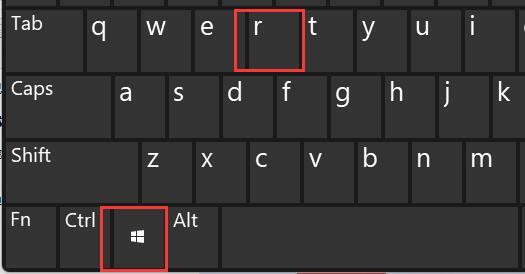
2.然后在其中输入指令“gpedit.msc”按下回车确认开启组策略编辑器;
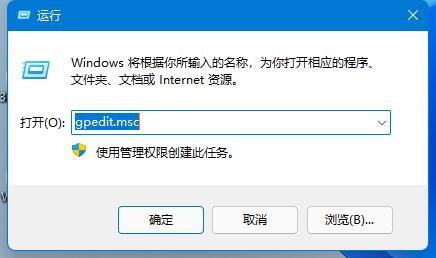
3.接着我们展开“windows设置”下的“安全设置“选项;
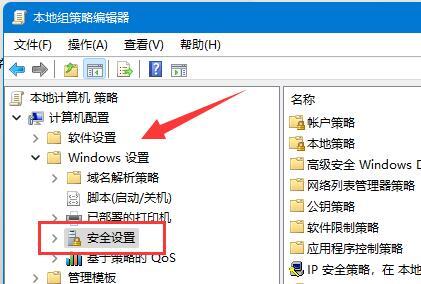
4.然后依次打开“本地策略”中的“安全选项”;
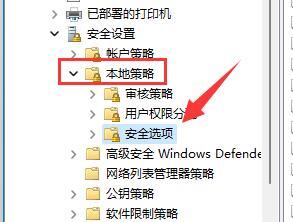
5.接着双击开启右边的“账户:重命名系统管理员账户”策略选项;
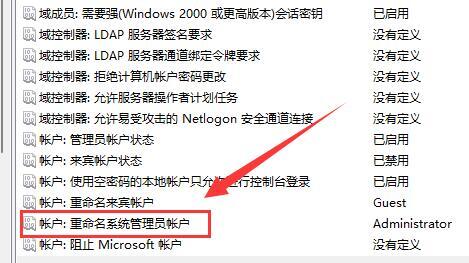
6.最后我们在下方输入想要修改的文件夹名称再单击“确定”保存设置就可以啦。
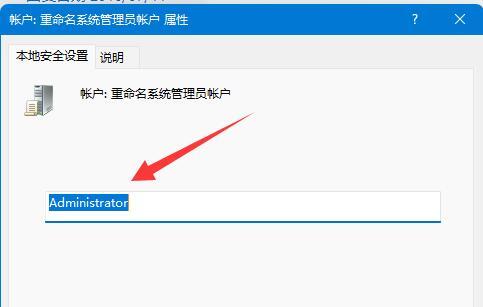
以上就是win11系统修改用户文件夹名称修改方法,希望对大家有所帮助。
我告诉你msdn版权声明:以上内容作者已申请原创保护,未经允许不得转载,侵权必究!授权事宜、对本内容有异议或投诉,敬请联系网站管理员,我们将尽快回复您,谢谢合作!










