win11磁盘清理在哪 win11磁盘清理方法介绍
不论哪款的系统只要是磁盘空间越趋近于饱和,系统会卡顿或者是死机的概率都会逐步上升,所以对于系统磁盘空间我们还是要做到时常清理以确保系统的正常稳定运行,可是很多刚刚将系统升级为win11系统的小伙伴对于磁盘清理功能的位置不太了解,那么接下来就和小编一起前去了解一下win11磁盘清理的方法吧,希望对大家有所帮助。
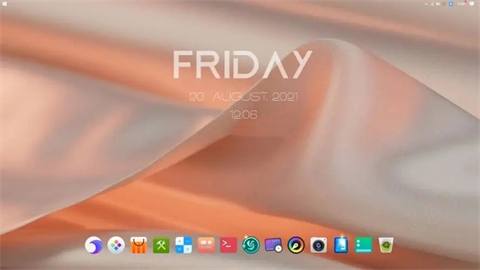
具体操作方法如下:
1.首先我们双击开启桌面中的“此电脑”;

2.开启后,右键选中我们想要清理的磁盘,接着选中“属性”;
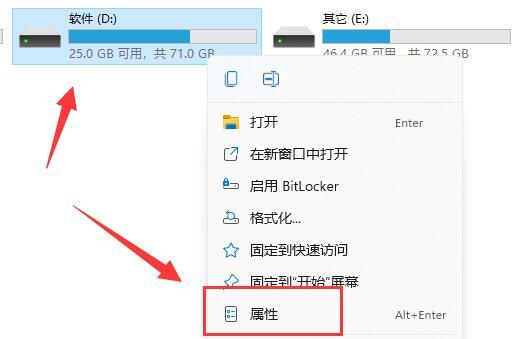
3.再打开后我们就可以看到“磁盘清理”选项啦;
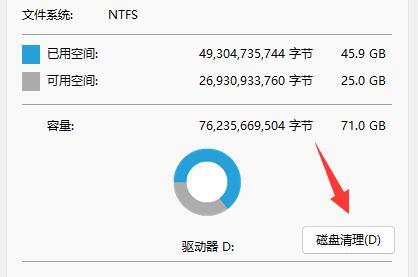
4.进入该界面后,我们可以勾选想要清理的文件类型;
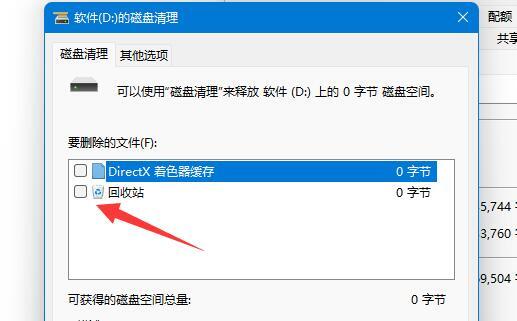
5.在其他选项卡之中,还可以清理不需要使用的程序和功能;
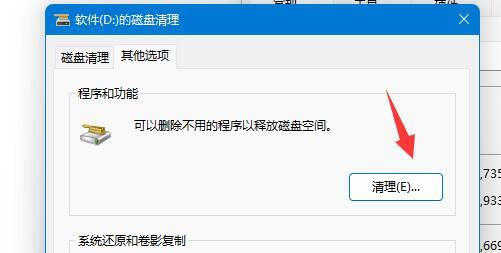
6.当然如果你有不需要的系统还原和卷影复制,也可以在这里清理;
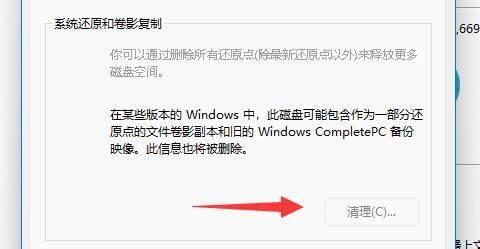
7.选择完成后,我们最后点击下方“确定”就可以完成磁盘清理啦。
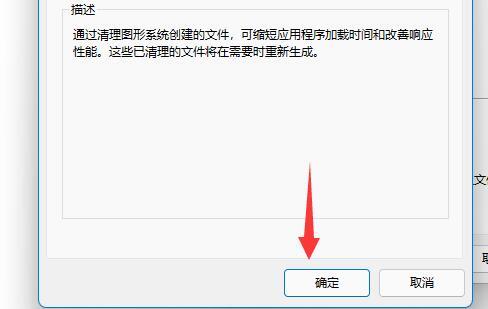
以上就是win11系统磁盘清理功能的位置以及使用方法介绍,有需要的小伙伴赶紧前来阅览吧,希望对大家有所帮助。
我告诉你msdn版权声明:以上内容作者已申请原创保护,未经允许不得转载,侵权必究!授权事宜、对本内容有异议或投诉,敬请联系网站管理员,我们将尽快回复您,谢谢合作!










