win11开机启动项怎么调整 windows11开机启动项设置方法
win11开机启动项怎么调整?电脑开机启动项过多会导致开机时间过长,让电脑变卡顿,很多刚开始使用win11系统的小伙伴想知道开机启动项要怎么调整,所以今天小编就来为大家具体讲一讲windows11开机启动项设置方法,有感兴趣的小伙伴可以来看一看。
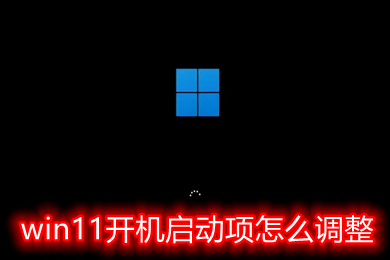
其他win11系统教程
1、win11右键怎么设置原来的模样
2、w11系统怎么样
3、win11怎么把我的电脑放桌面
win11开机启动项怎么调整
1、首先右键点击任务栏上的【开始】按钮,然后点击【设置】;
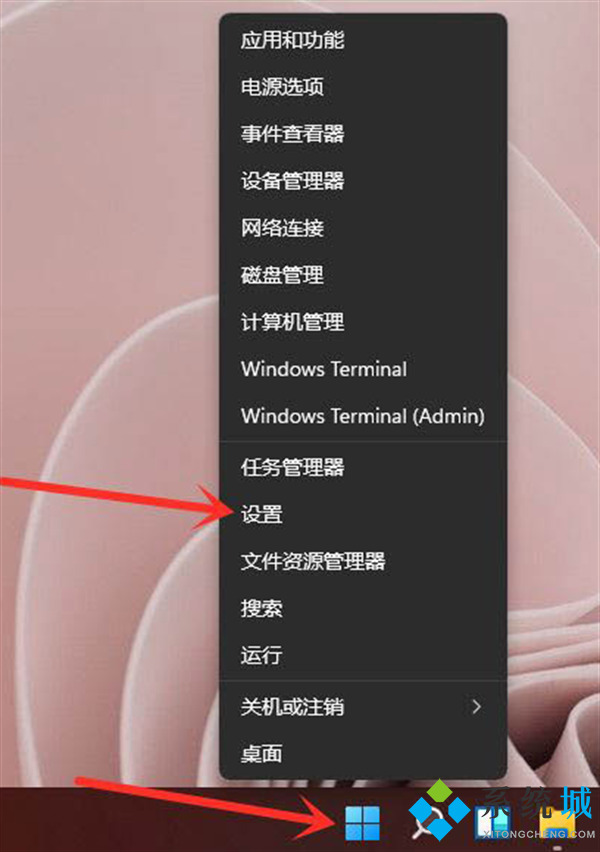
2、然后先点击左边的【应用】,然后点击【启动】;
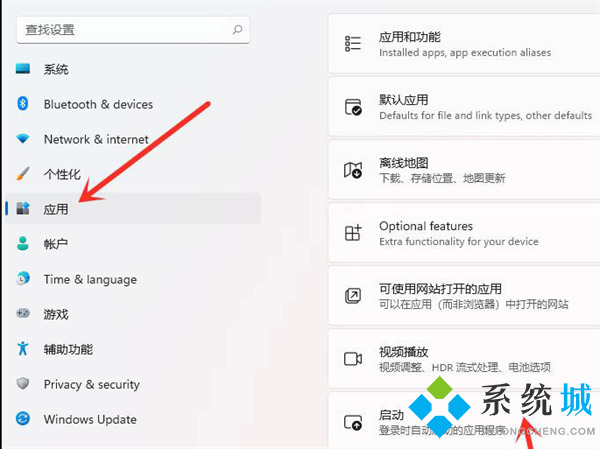
3、接着在启动应用列表中找到要关闭的应用,关闭右侧的开关即可;
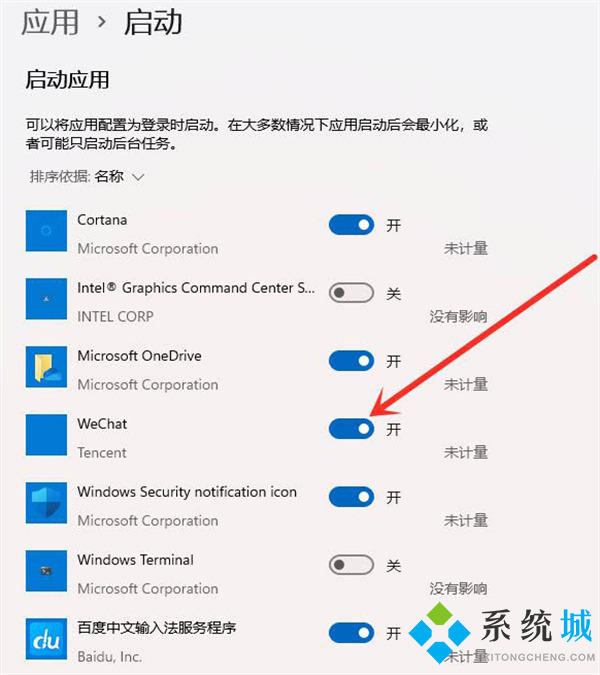
4、关闭的结果如下图所示,如果需要打开的话重复上述步骤到这个界面打开即可。
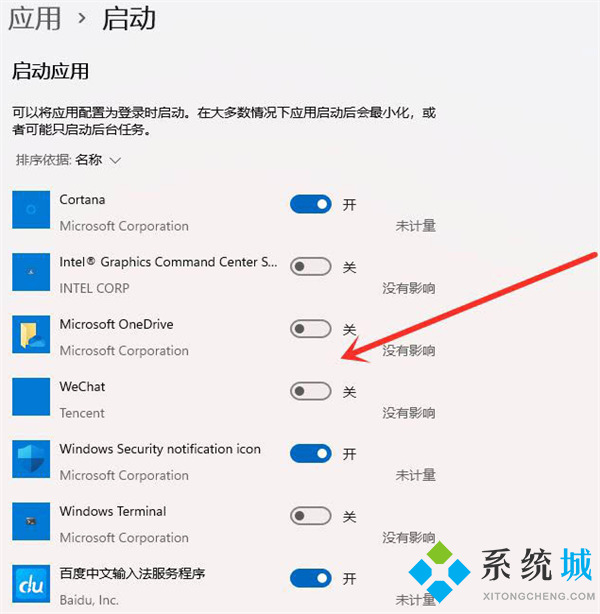
以上就是小编为大家带来的windows11开机启动项设置方法的全部内容,希望可以帮到大家。
我告诉你msdn版权声明:以上内容作者已申请原创保护,未经允许不得转载,侵权必究!授权事宜、对本内容有异议或投诉,敬请联系网站管理员,我们将尽快回复您,谢谢合作!










