win11开机黑屏 只有鼠标进不去桌面怎么办
我昨天升级了win11之后出现开机黑屏的情况,桌面上只有鼠标,什么都不显示,也进不去桌面,强制重启之后也没有任何变化,在网上找了几个方法尝试,终于被我解决了,下面我就来分享几个解决方法,不一定第一种就能解决,不行大家就换一种哈!

>>点击进入下载win11系统:win11系统<<
工具/原料:
系统版本:windows11系统
品牌型号:联想笔记本电脑
windows11开机黑屏的解决方法
方法一:快捷键注销
1、按下键盘上的快捷键“CTRL+ALT+DEL”;
2、如果能打开的话,那就选择“注销”,注销完成后就可以进入系统了。
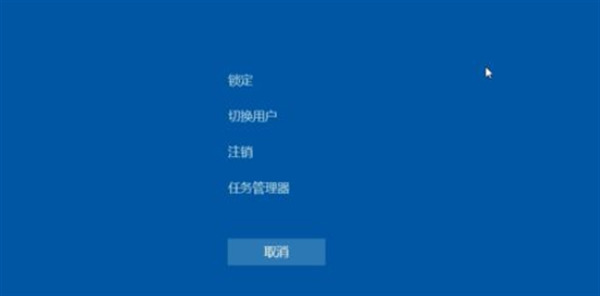
方法二:卸载更新文件
1、如果无法注销或者打不开该界面的话,就要长按电源键重启电脑;
2、重启几次之后会进入系统修复界面,点击“高级选项”;
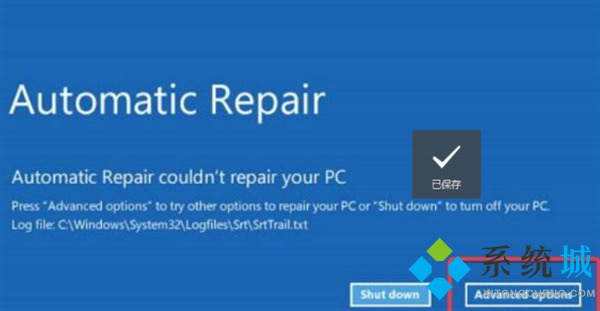
3、在高级选项中点击进入“疑难解答”界面;
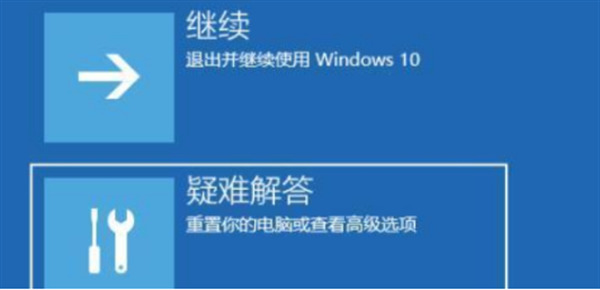
4、在其中选择“高级选项”,如果进不去,那就只能选择重置电脑了;
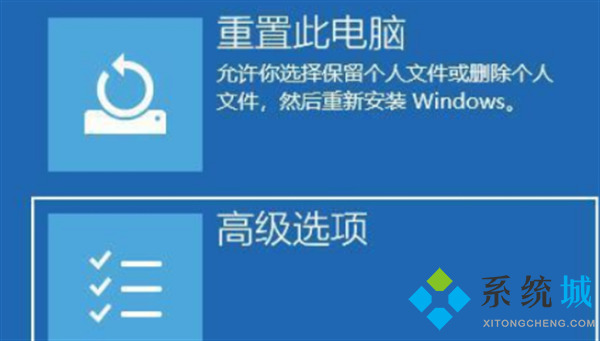
5、进入其中的“启动设置”;
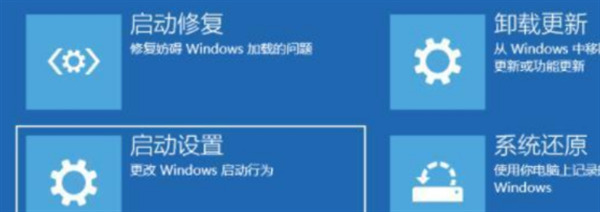
6、然后按下“F4”进入安全模式;

7、在安全模式中进入windows更新,选择“更新历史记录”;
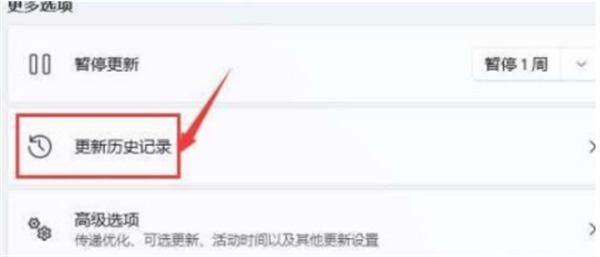
8、进入“卸载更新”界面,将最近的一些更新文件卸载,再重启电脑就可以解决win11开机黑屏的问题了。
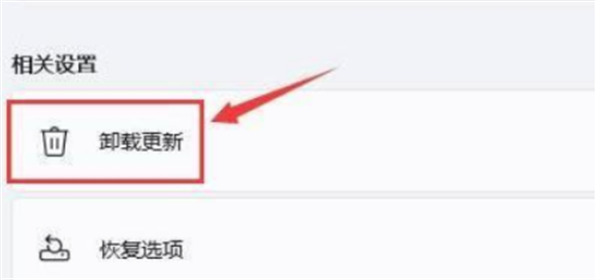
以上就是小编为大家带来的win11开机黑屏的两种方法,先试第一种,不行就选择第二种,大概率可以解决win11开机黑屏的问题,希望可以帮到大家。
我告诉你msdn版权声明:以上内容作者已申请原创保护,未经允许不得转载,侵权必究!授权事宜、对本内容有异议或投诉,敬请联系网站管理员,我们将尽快回复您,谢谢合作!










