win11任务栏太宽了怎么变窄 win11任务栏太大了教程
很多升级了win11系统的小伙伴反映说觉得win11任务栏太大了,就想知道win11任务栏太宽了怎么变窄,其实操作很简单,可以通过修改注册表来更改任务栏让它变小,具体的操作步骤小编放在下方了,如果你还有想要更改win11任务栏的可以来win11任务栏设置合集看一看哦!

>>点击进入了解更多win11系统版本:win11系统下载<<
>>点击进入更多win11系统问题教程:win11系统教程<<
其他任务栏设置教程
1、win11透明任务栏怎么设置
2、win11任务栏怎么靠左显示
3、win11任务栏图标消失怎么办
工具/原料
设备:华硕天选FA506IV
系统:windows11系统
win11任务栏太宽了怎么变窄
1、同时按住“win+r”打开运行窗口,然后输入:“regedit”,点击确定;
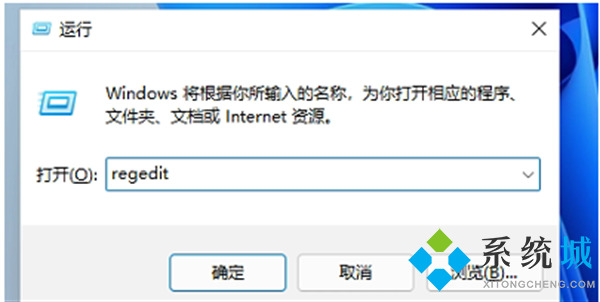
2、进入注册表后,在地址栏中输入:HKEY_CURRENT_USER\Software\Microsoft\ Windows\CurrentVersion\Explorer\Advanced\;
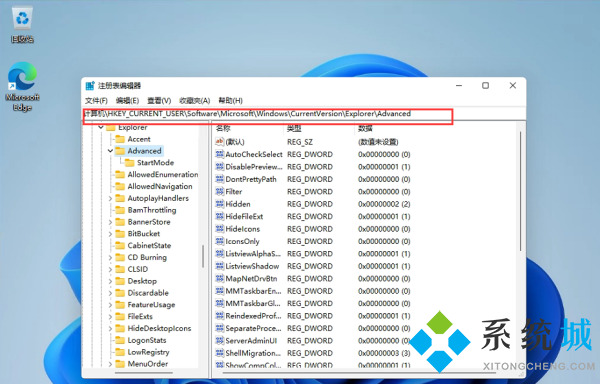
3、鼠标右键新建一个【TaskbarSi】的DWORD值(32);
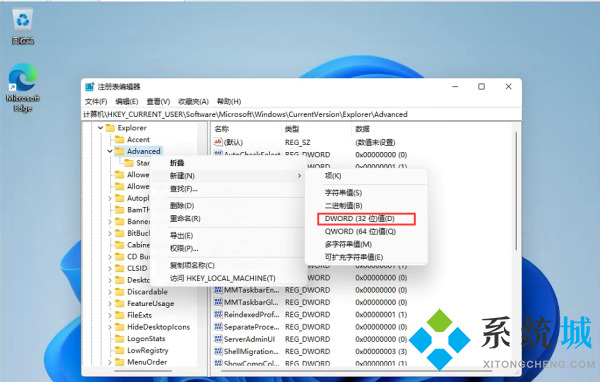
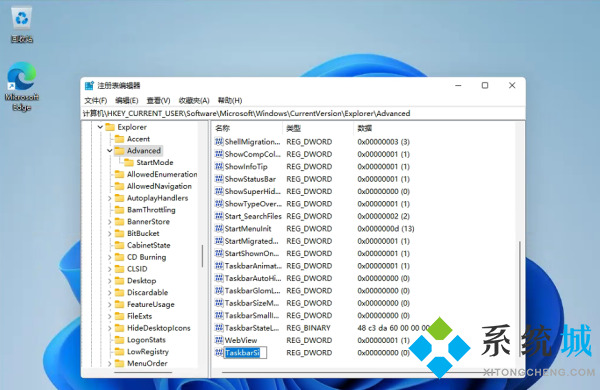
4、然后修改TaskbarSi的数值:
“0”是小任务栏
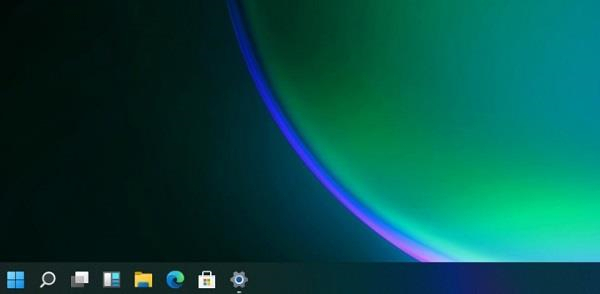
“1”是中任务栏
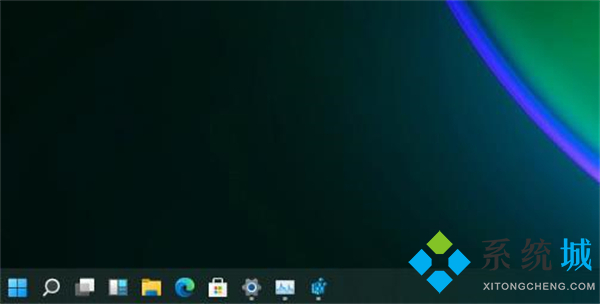
“2”是大任务栏
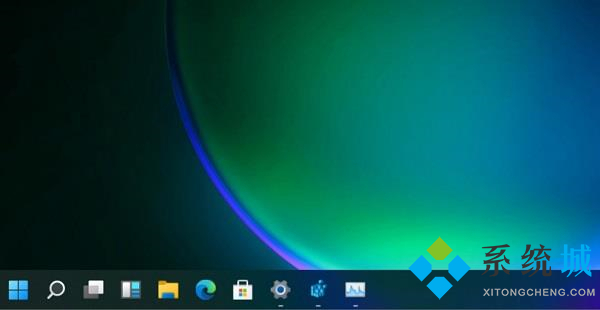
5、完成之后点击重启即可。
总结
1、同时按住“win+r”打开运行窗口,然后输入:“regedit”,点击确定;
2、进入注册表后,在地址栏中输入:HKEY_CURRENT_USER\Software\Microsoft\ Windows\CurrentVersion\Explorer\Advanced\;
3、鼠标右键新建一个【TaskbarSi】的DWORD值(32);
4、然后修改TaskbarSi的数值:
“0”是小任务栏
“1”是中任务栏
“2”是大任务栏
5、完成之后点击重启即可。
以上就是小编为大家带来的win11任务栏太宽了怎么变窄的教程内容,希望可以帮到大家。
我告诉你msdn版权声明:以上内容作者已申请原创保护,未经允许不得转载,侵权必究!授权事宜、对本内容有异议或投诉,敬请联系网站管理员,我们将尽快回复您,谢谢合作!










