win11输入法不显示选字框怎么办 win11打字没有选字框的两种解决方法
win11输入法不显示选字框怎么办?有用户反馈在使用win11系统的时候输入法不显示选字框了,这让很多用户都比较担心,也给日常使用电脑带来了不少的麻烦,所以今天小编就为大家带来了两种解决方法,均可解决该问题,一起来看看吧!

>>点击进入了解更多win11系统版本:win11系统下载<<
>>点击进入更多win11系统问题教程:win11系统教程<<
工具/原料
联想y7000P
Windows11
win11输入法不显示选字框怎么办
方法一:输入法设置
1、在下方任务栏中,找到输入法图标,用左键点击,然后选择“语言首选项”;
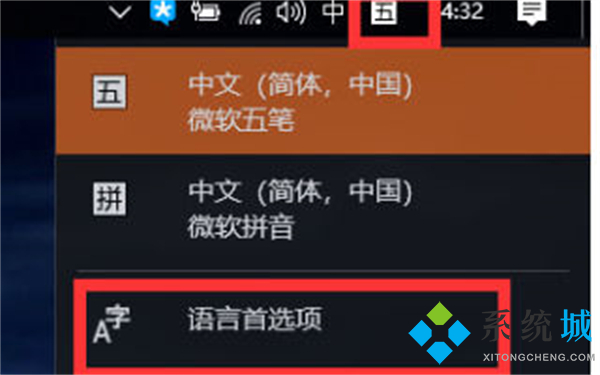
2、先点击“中文(中华人民共和国)”弹出选择框中,点“选项”;
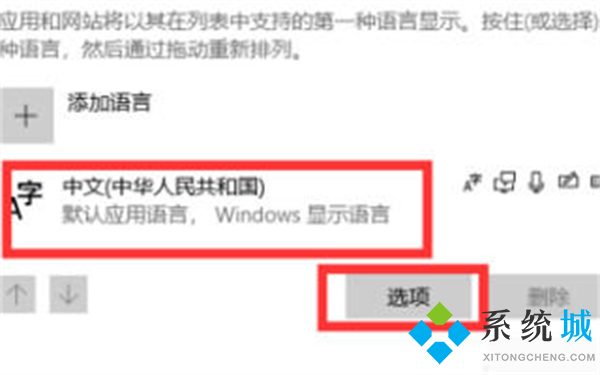
3、按自己的输入法进行设置。小编以微软拼音为例,点击”选项“;
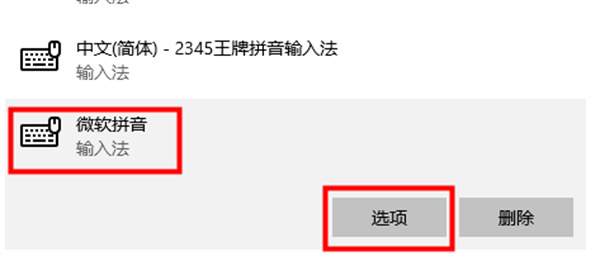
4、页面下直拉到最后面,把“使用以前版本的microsoft输入法”开启即可。
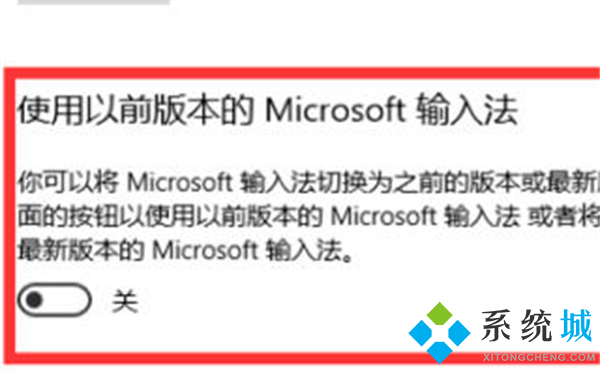
方法二:语言设置
1、打开开始菜单,点击“设置”;
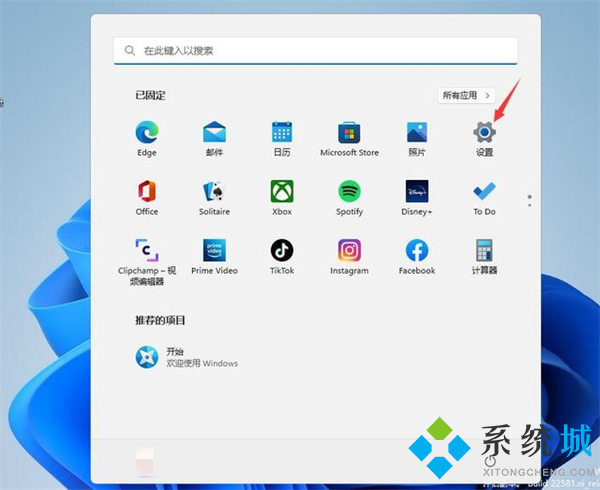
2、进入“时间和语言”界面,点击“语言和区域”;
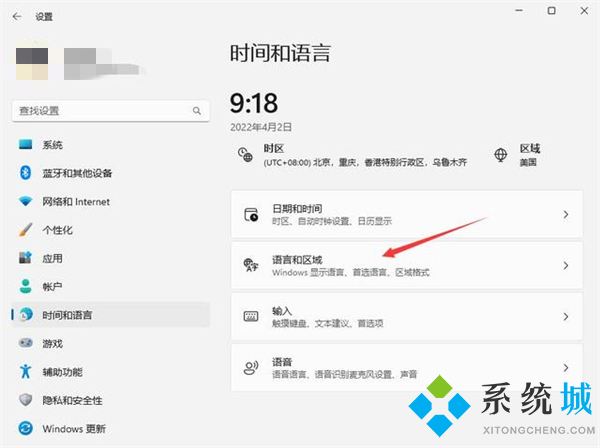
3、点击“中文(简体,中国)”右侧“三个点”,在弹出的菜单中点击“语言选项”如下图所示;
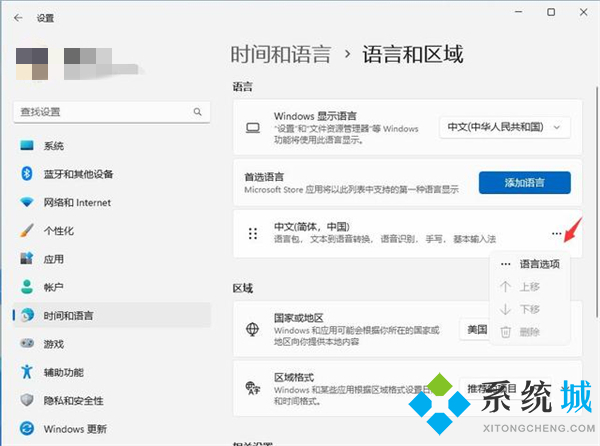
4、打开“微软拼音”右侧“三个点”,在弹出的菜单中点击“键盘选项”;
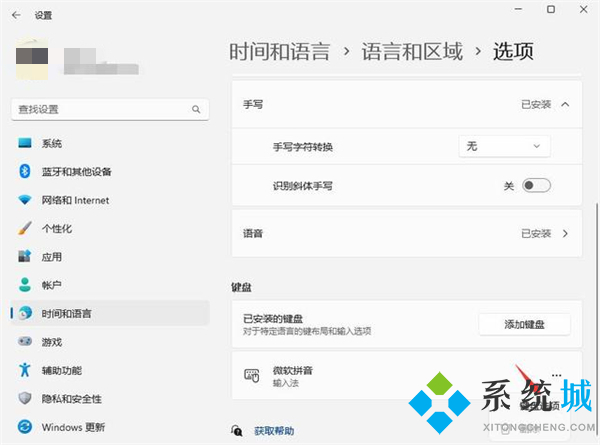
5、点击如图所示的“常规”;
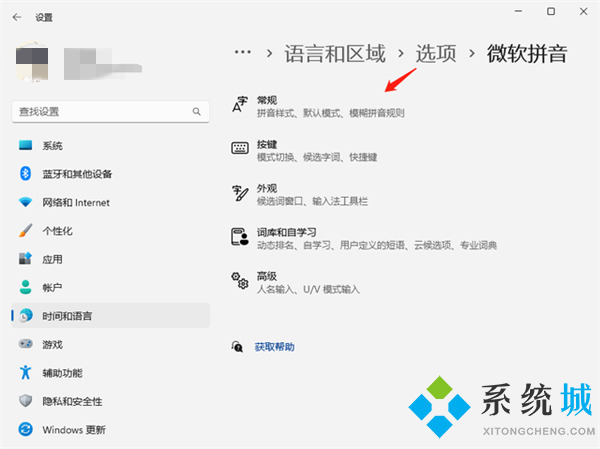
6、打开“兼容性”开关即可。
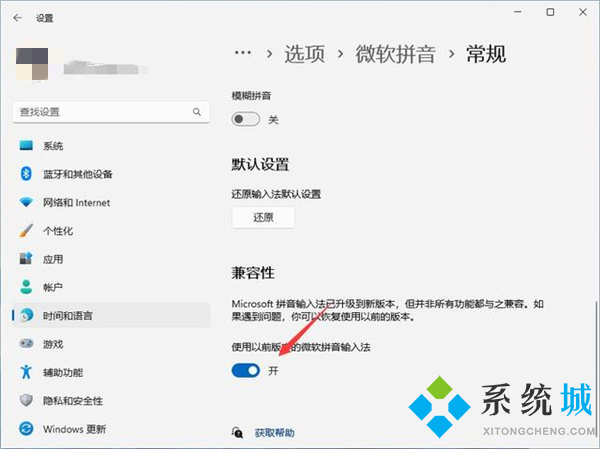
总结
方法一:输入法设置
1、在下方任务栏中,找到输入法图标,用左键点击,然后选择“语言首选项”;
2、先点击“中文(中华人民共和国)”弹出选择框中,点“选项”;
3、按自己的输入法进行设置。小编以微软拼音为例,点击”选项“;
4、页面下直拉到最后面,把“使用以前版本的microsoft输入法”开启即刻。
方法二:语言设置
1、打开开始菜单,点击“设置”;
2、进入“时间和语言”界面,点击“语言和区域”;
3、点击“中文(简体,中国)”右侧“三个点”,在弹出的菜单中点击“语言选项”如下图所示;
4、打开“微软拼音”右侧“三个点”,在弹出的菜单中点击“键盘选项”;
5、点击如图所示的“常规”;
6、打开“兼容性”开关即可。
以上就是小编为大家带来的win11输入法不显示选字框的两种解决方法,小编建议先使用第一种,基本上可以解决问题,步骤也挺少的,希望可以帮到大家。
我告诉你msdn版权声明:以上内容作者已申请原创保护,未经允许不得转载,侵权必究!授权事宜、对本内容有异议或投诉,敬请联系网站管理员,我们将尽快回复您,谢谢合作!










