win11开机启动项在哪里设置 windows11启动项管理设置
win11开机启动项在哪里设置?windows11启动项管理设置在哪里?现在很多应用或软件下载安装之后默认都是开机自启的,开多了就会延迟开机速度,不少小伙伴想知道在win11系统中怎么操作,所以今天小编就来为大家具体讲一讲windows11启动项管理设置,有感兴趣的小伙伴快来看一看吧。
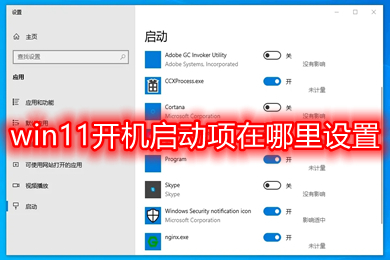
>>点击进入了解更多win11系统版本:win11系统下载<<
>>点击进入更多win11系统问题教程:win11系统教程<<
其他win11教程
1、win11怎么关闭防火墙和杀毒软件
2、win11录屏快捷键
3、win11小组件加载失败
4、win11透明任务栏怎么设置
win11开机启动项在哪里设置
方法一:
1、点击【开始菜单】,然后点击【设置】;
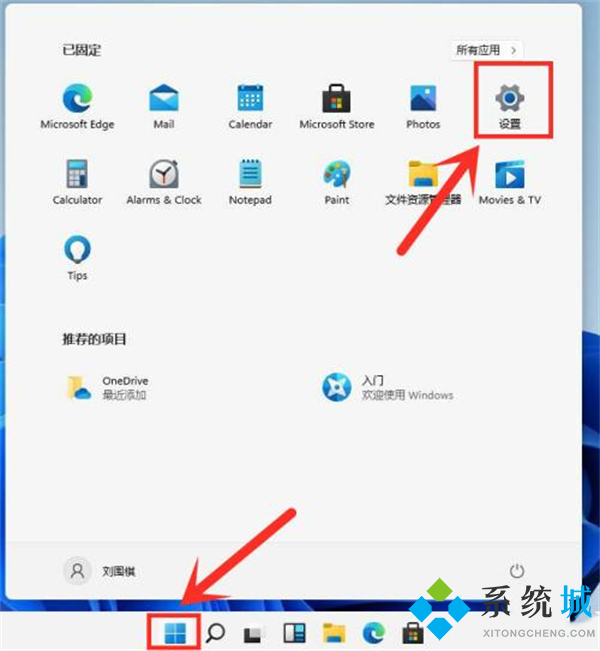
2、点击左侧【应用】选项,再进入右侧的【启动】设置;
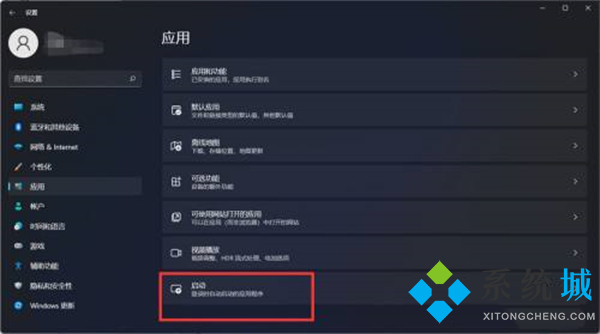
3、只需要将右侧设置根据自己的需求进行开启关闭即可。
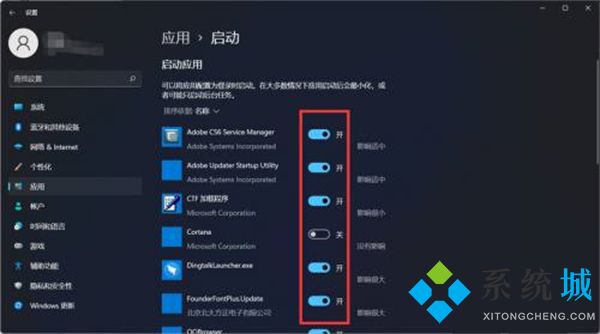
方法二:
1、首先同时按下【win+i】打开windows设置;
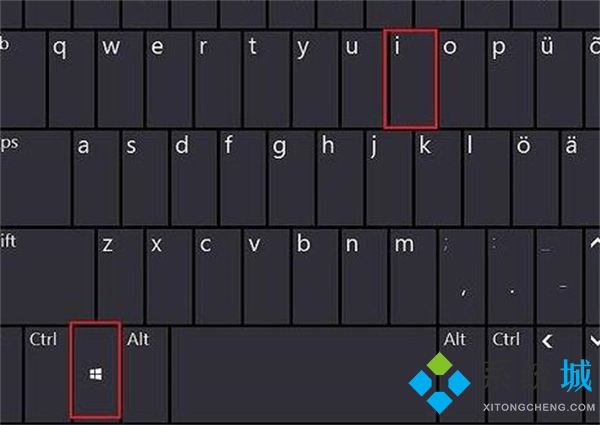
2、在左边的栏中点击进入【应用】;
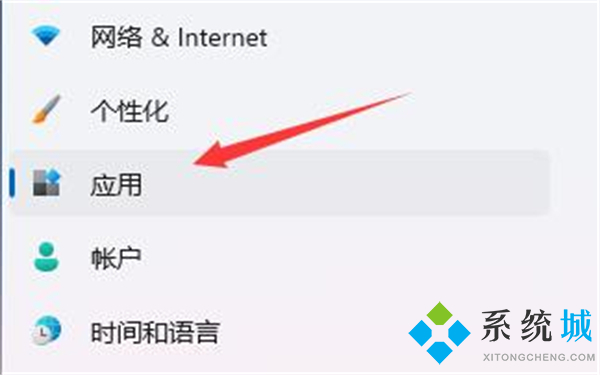
3、在左侧的任务栏中点击【启动】,然后将没必要应用【关闭】,将想要开启的应用【开启】即可。
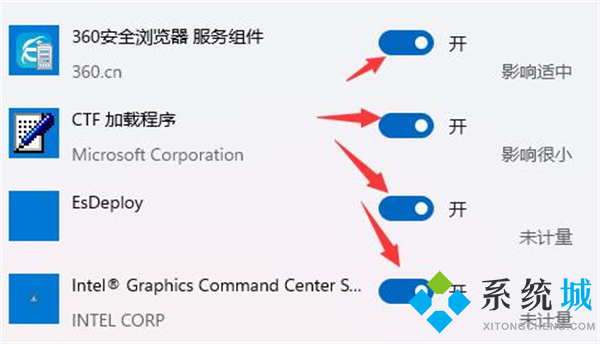
windows11启动项管理设置
方法一:
1、同时按住【win+r】打开运行窗口,输入【msconfig】打开系统启动项;
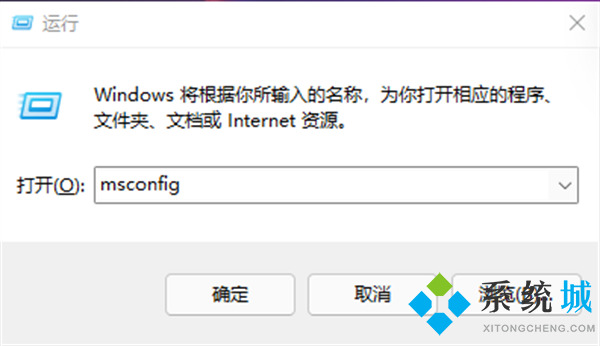
2、弹出系统设置界面,找到启动的选项卡打开;
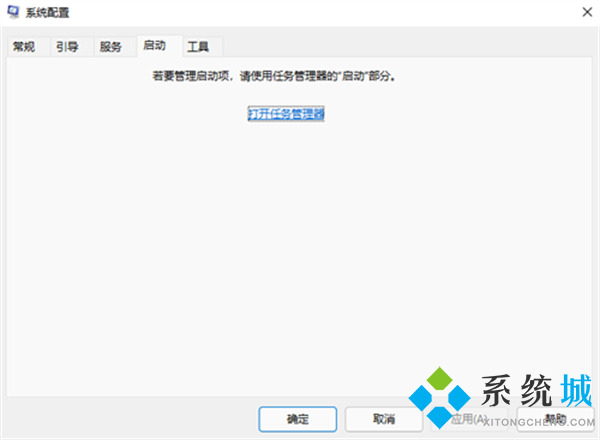
3、从这里就可以进行开机软件启动项的管理了;
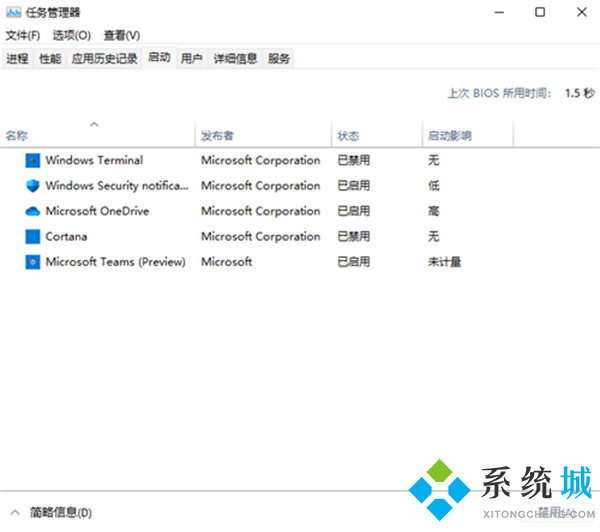
方法二:
按住【WIN+X】调出快捷菜单,从里面找到任务管理器打开,即可进行设置。
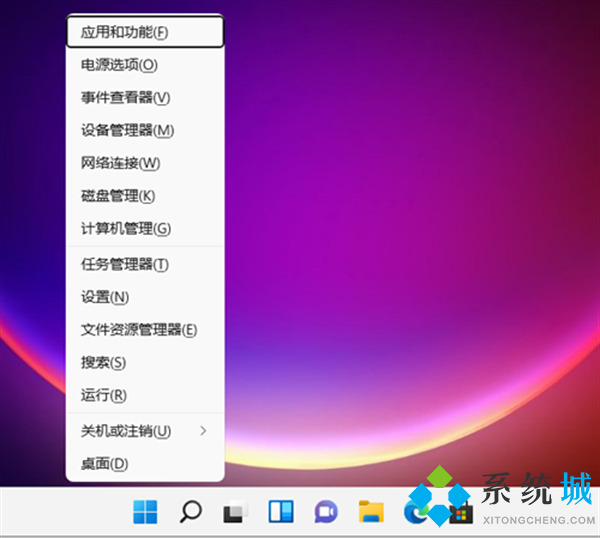
方法三:
同时按住【ctrl+shift+esc】快捷键,打开任务管理器,点击启动即可管理开机自启项。
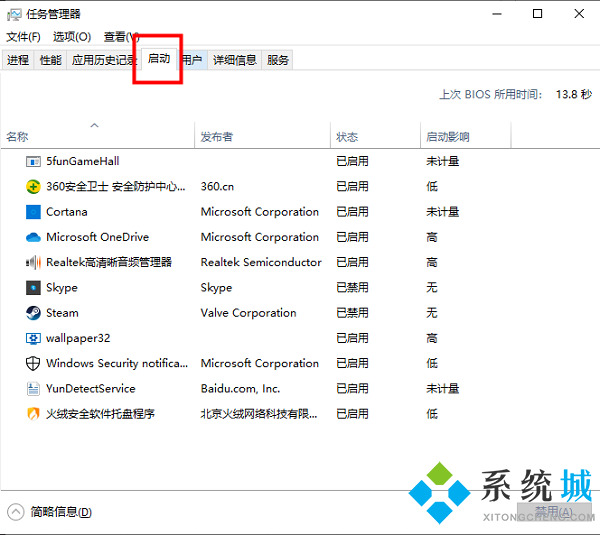
方法四:
同时按住【ctrl+shift+del】快捷键,点击任务管理器,然后点击启动即可管理开机自启项。
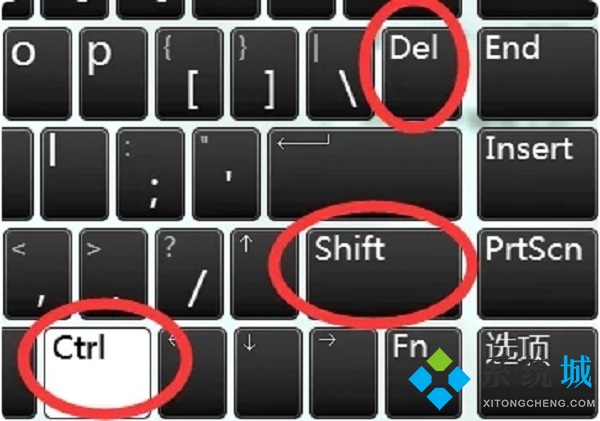
以上就是小编为大家带来的win11开机启动项设置的两种方法,其中第一种较为简单,还有windows11启动项管理设置的四种方法,其中小编推荐第三种,步骤最为简洁,希望可以帮到大家。
我告诉你msdn版权声明:以上内容作者已申请原创保护,未经允许不得转载,侵权必究!授权事宜、对本内容有异议或投诉,敬请联系网站管理员,我们将尽快回复您,谢谢合作!










