win11任务栏怎么隐藏 windows11全屏任务栏不消失解决教程
win11任务栏是在系统操作过程中最为常用的界面,可以快速关闭和打开应用程序,切换各个软件界面,有些小伙伴为了让桌面更加简洁,会选择隐藏win11任务栏,错误操作可能会导致windows11全屏任务栏不消失的情况,下面小编就来搅一搅大家正确的win11任务栏隐藏方法,有需要的可以来看看哦。

win11任务栏怎么隐藏
工具/原料
设备:联想y7000
系统:windows11
方法/教程
1、首先我们右键点击桌面空白处,打开“个性化”;
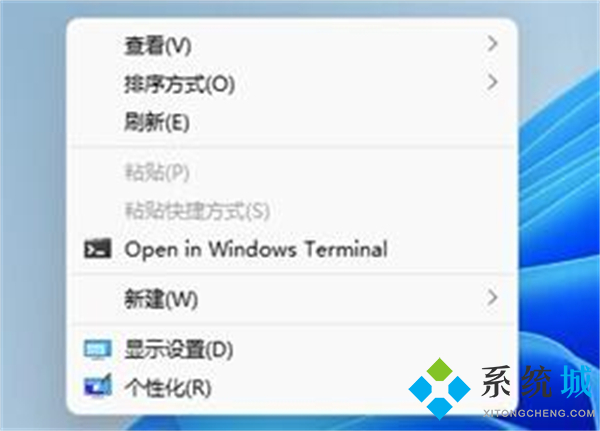
2、如果我们右键菜单中没有个性化,可以点击下方开始菜单,打开“设置”;
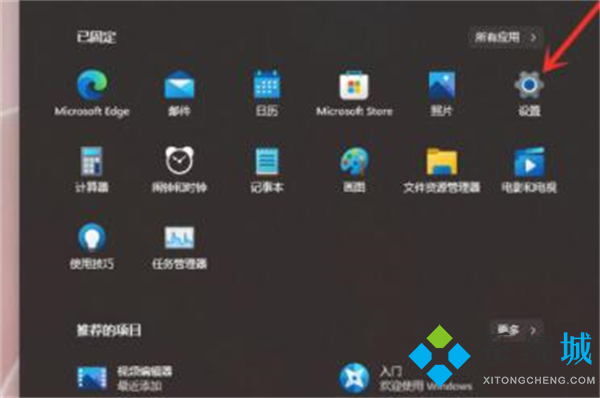
3、然后在左侧边栏中找到个性化,再点击右侧的“任务栏”;
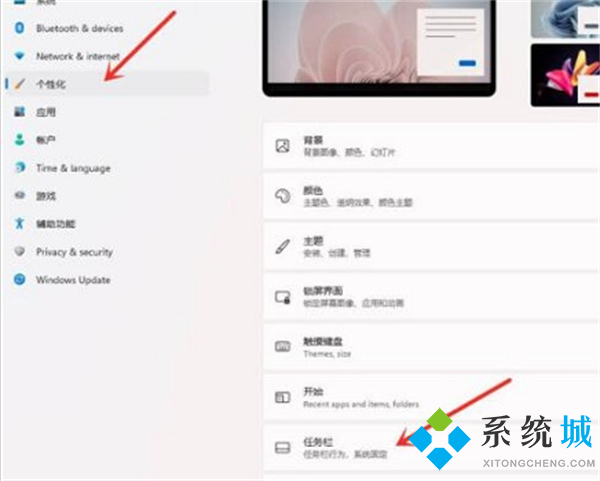
4、点击“任务栏行为”选项进入;
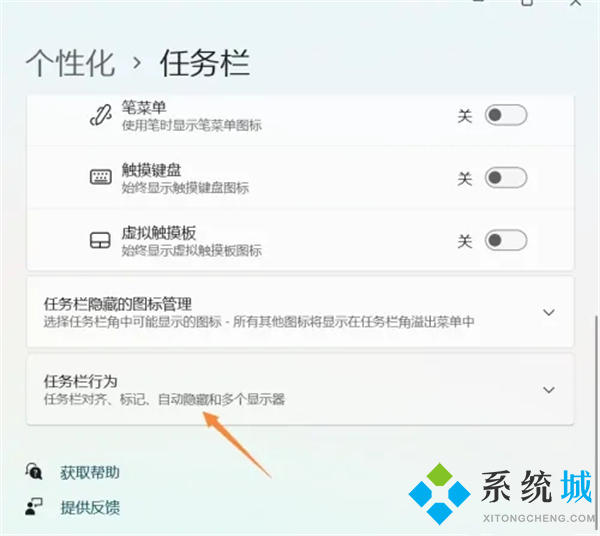
5、勾选“自动隐藏任务栏”选项卡返回桌面即可。
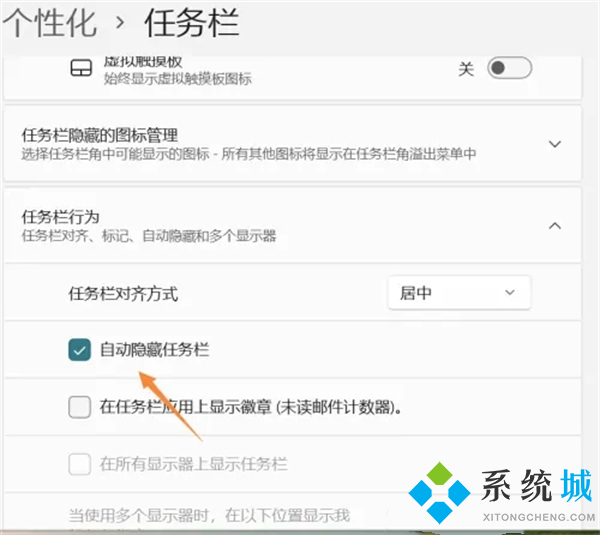
总结
1、首先我们右键点击桌面空白处,打开“个性化”;
2、如果我们右键菜单中没有个性化,可以点击下方开始菜单,打开“设置”;
3、然后在左侧边栏中找到个性化,再点击右侧的“任务栏”;
4、点击“任务栏行为”选项进入;
5、勾选自动隐藏任务栏选项卡返回桌面即可。
以上就是小编为大家带来的win11任务栏怎么隐藏的方法教程,设置之后就不会出现windows11全屏任务栏不消失的情况了,希望可以帮到大家。
我告诉你msdn版权声明:以上内容作者已申请原创保护,未经允许不得转载,侵权必究!授权事宜、对本内容有异议或投诉,敬请联系网站管理员,我们将尽快回复您,谢谢合作!











