台式电脑怎么连热点 台式电脑如何连接手机wifi热点
最近小编忘记给宽带缴费了,导致自己的台式电脑没有网络,不能上网,想要连接手机热点来为电脑提供上网环境,但是却不知道怎么操作,于是小编到网上研究了台式电脑连接手机热点的方法,并成功的进行了连接,现在小编就把方法带来给大家。

台式电脑怎么连热点?
具体步骤如下:
1.大家的台式电脑主板必须集成wifi模块,如果没有的话,需要购买usb无线网卡来实现功能;

2.把无线USB网卡插到台式机电脑的USB接口上;

3.在手机上向下滑动打开通知栏,开启【数据流量】;

4.在设置界面,点击【其他无线连接】选项;
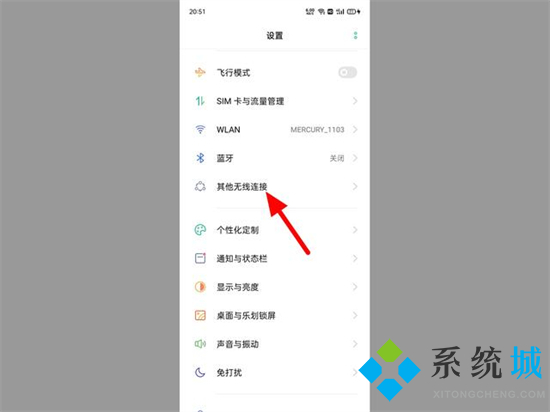
5.在其他无线连接界面,打开【个人热点】;
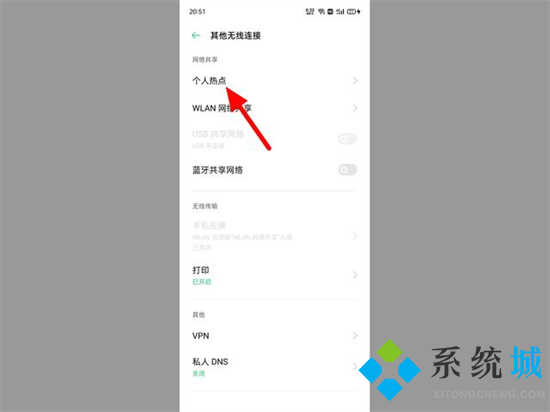
6.在个人热点界面,开启【个人热点】,打开【个人热点设置】;
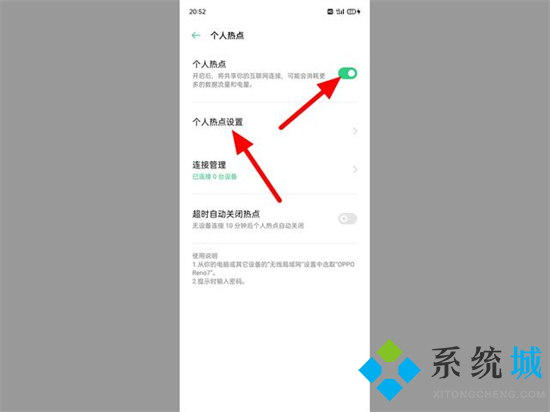
7.进入个人热点设置界面,设置热点名称、密码,开启【允许被其他设备发现】,接着单击【保存】选项,这样就开启热点成功;

8.在电脑任务栏右侧点击【网络】;
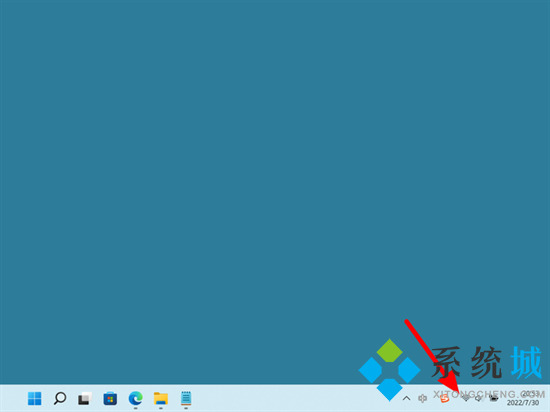
9.出现选项,点击【更多网络】选项;
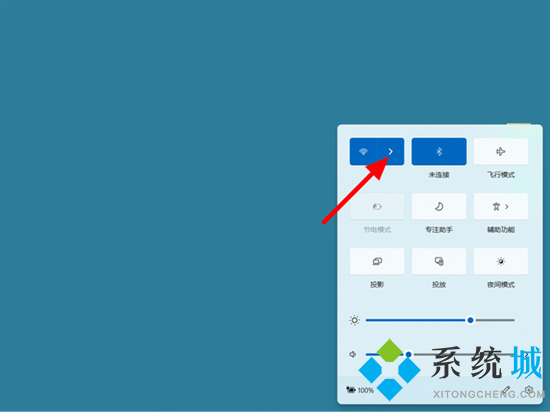
10.在WLAN界面,找到手机生成的热点,点击【热点】,出现选项,单击【连接】;
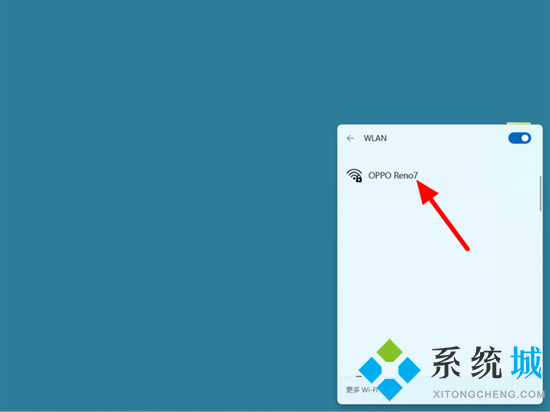
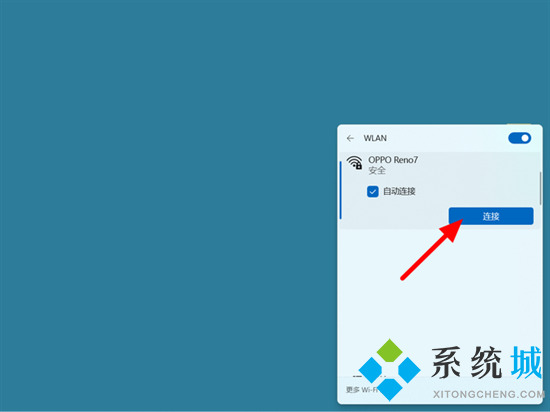
11.输入【密码】,点击【下一步】,这样电脑就连接手机热点成功。
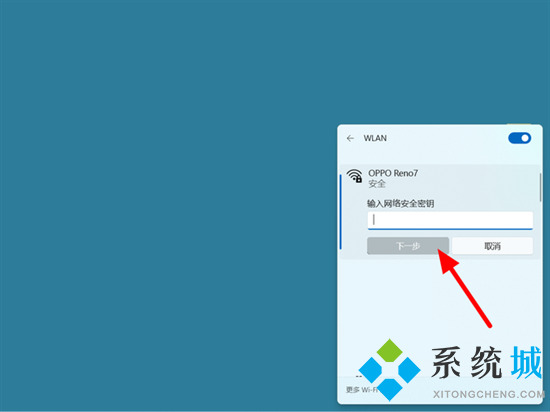
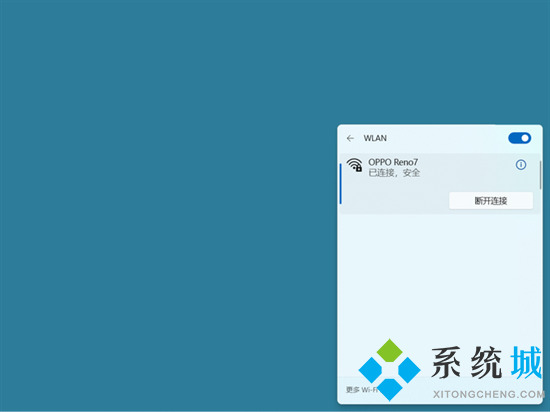
以上就是小编为大家带来的台式电脑怎么连热点的方法了,希望能帮助到大家。
我告诉你msdn版权声明:以上内容作者已申请原创保护,未经允许不得转载,侵权必究!授权事宜、对本内容有异议或投诉,敬请联系网站管理员,我们将尽快回复您,谢谢合作!










