win11电脑VT功能怎么开启 win11开启虚拟化技术教程
当我们想要在win11系统之中开启手机模拟器的时候,如果模拟器运行速度不是很流畅的情况之中是可以开启VT功能去提升手机模拟器的流畅度的,可是很多小伙伴并不清楚win11系统VT虚拟化技术开启的方法,那么接下来大家就和小编一起前去了解一下具体操作步骤吧,希望对大家有所帮助。
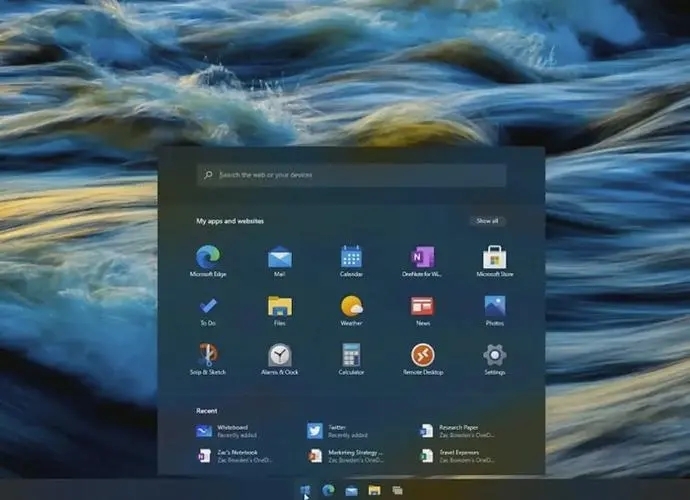
具体操作步骤如下:
1.首先我们进入到“设置”界面;
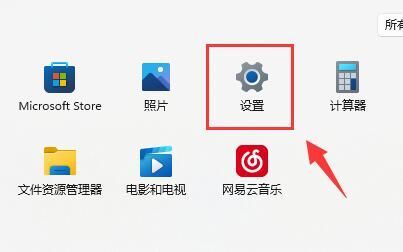
2.然后选中左侧功能栏之中最下方的“Windows升级”;
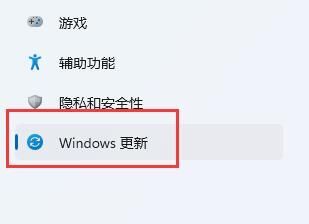
3.接着在单击选中右侧的“高級选项”点击进入;
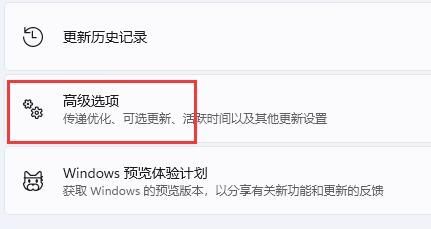
4.随后选中进入“恢复”选项;
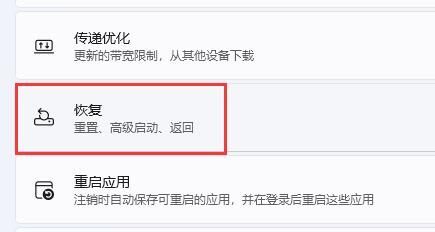
5.进入恢复界面后,单击“马上重新启动”(电脑上会立即重启,先将为保存的文件先保存好);
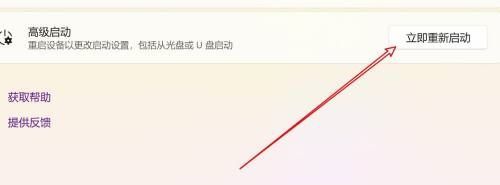
6.系统重启完成后,选中进入“疑难解答”和“高級选项”选项;
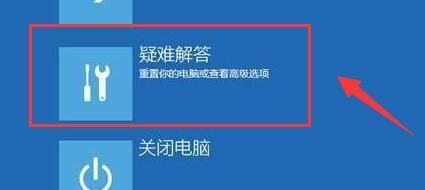
7.然后我们选中其中的“UEFI固件设置”;

8.在uefi固件目录下,找到“virtual technology”,然后将其修改为“enabled”就可以打开vt功能啦。
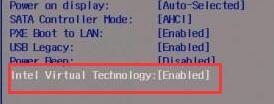
以上就是win11系统开启VT虚拟化技术的方法,希望对大家有所帮助。
我告诉你msdn版权声明:以上内容作者已申请原创保护,未经允许不得转载,侵权必究!授权事宜、对本内容有异议或投诉,敬请联系网站管理员,我们将尽快回复您,谢谢合作!










