win11开机慢怎么解决 win11开机启动项优化教程
相信到现在为止已经有很多的小伙伴将自己的系统升级为win11系统了,可是很多小伙伴都是普遍反应自己在使用win11系统的时候开机速度很慢,那么我们应该如何优化win11系统的开机启动项来解决这个问题呐?接下来就和小编一起前去了解以下具体解决方法吧,希望对大家有所帮助。

方法一:
1.首先按下键盘中的“ctrl+shift+esc”快捷键打开任务管理器;

2.接下来我们单击任务管理器之中的“启动”选项卡;
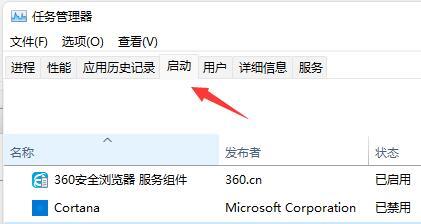
3.最后禁用不需要的开机启动项就可以啦。
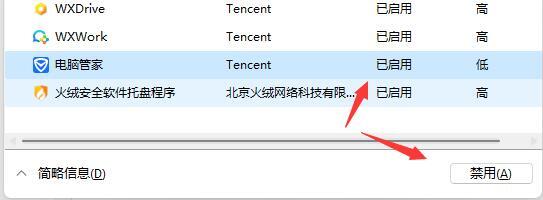
方法二:
1.首先单击开始选项,然后进入“设置”;
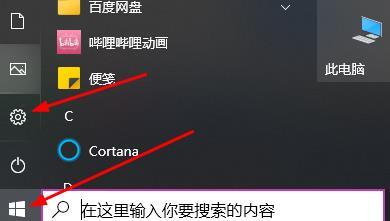
2.然后在windows设置中,点击选择“应用”选项;
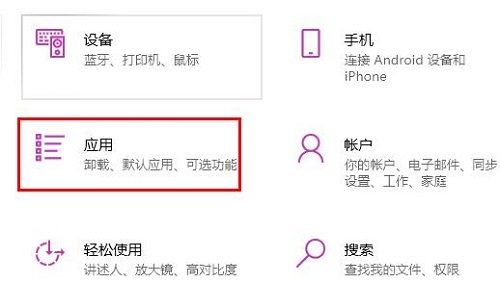
3.再单击左侧任务栏之中的“启动”选择项;
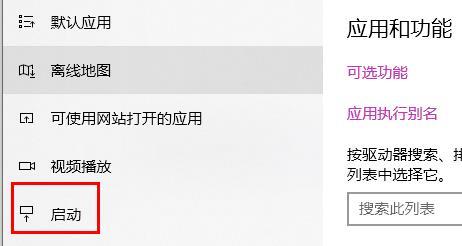
4.最后就可以将右侧的应用根据自身需求进行关闭就可以啦。
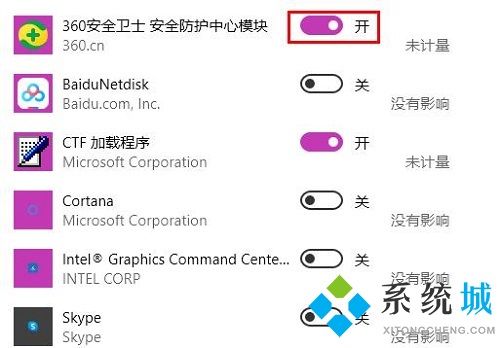
以上就是win11开启启动项优化的方法,希望对大家有所帮助。
我告诉你msdn版权声明:以上内容作者已申请原创保护,未经允许不得转载,侵权必究!授权事宜、对本内容有异议或投诉,敬请联系网站管理员,我们将尽快回复您,谢谢合作!










