win11右下角网络不弹出面板 win11网络声音图标打不开的解决教程
升级了Win11系统的朋友应该都知道,当用户点击右下角的网络图标会弹出快界面板 ,可有的朋友点了之后网络、声音图标怎么都打不开,所以下面小编就来为大家讲一讲win11右下角网络不弹出面板的解决教程,有需要的小伙伴可以来看看哦。

win11右下角网络不弹出面板
工具/原料
设备:惠普暗夜精灵8
系统:windows11系统
方法/教程
方法一:
1、最先大家开启开始菜单,进到“设置”;
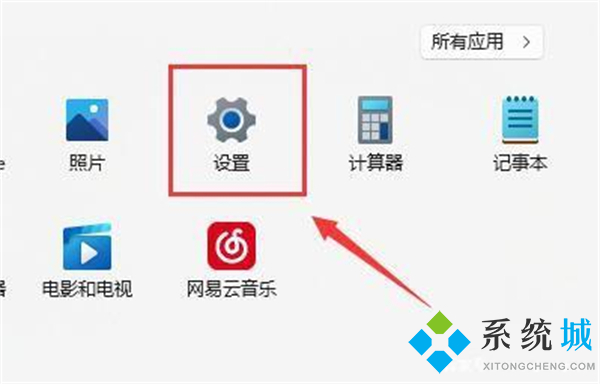
2、在设置中寻找病进到“疑难解答”;
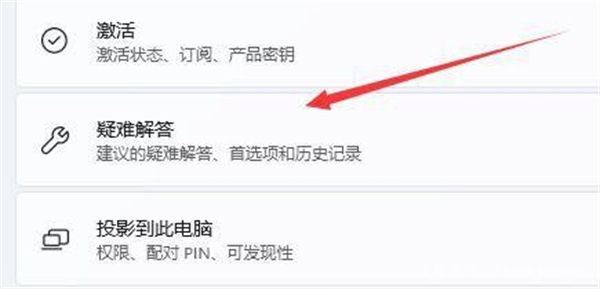
3、在选项下能够看见“别的疑难解答”点击查看;
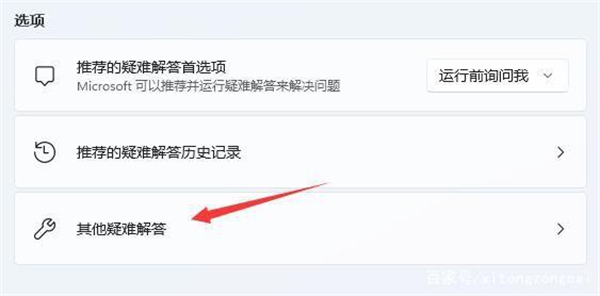
4、随后点一下internet连接右边的“运行”;
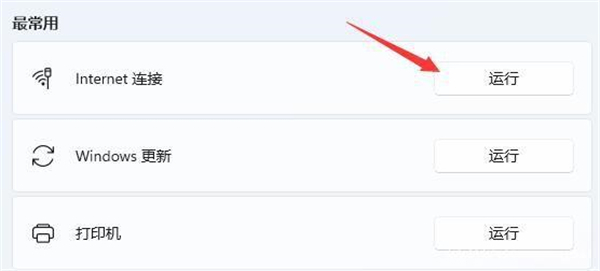
5、最终系统会自动协助你处理wifi没法连接的问题。
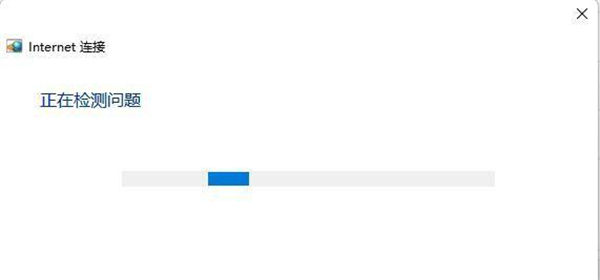
方法二:
1、首先点击底部“开始菜单”或者“搜索按钮”;
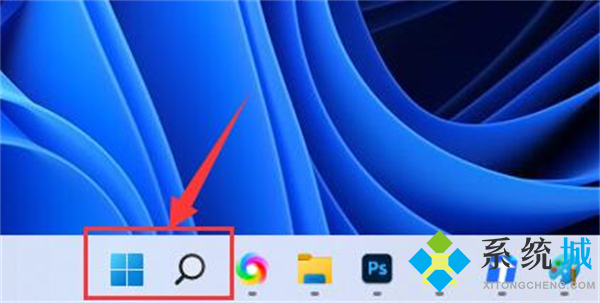
2、在其中搜索并打开“服务”;
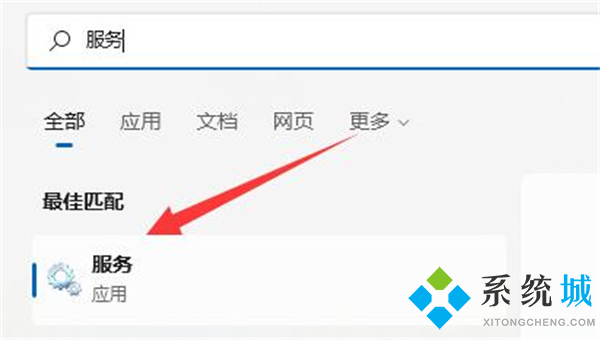
3、在服务列表下,找到并双击打开“WLAN AutoConfig”服务;
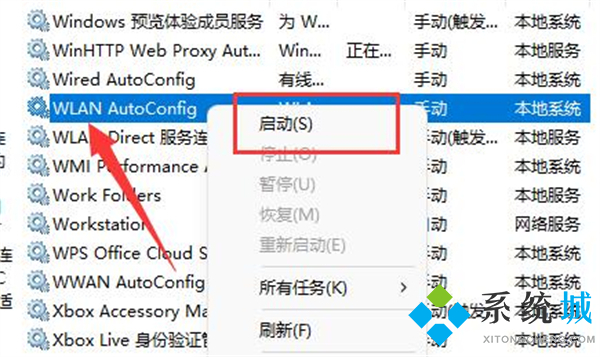
4、打开后,将“启动类型”改为“自动”,并点击下方“启动”;
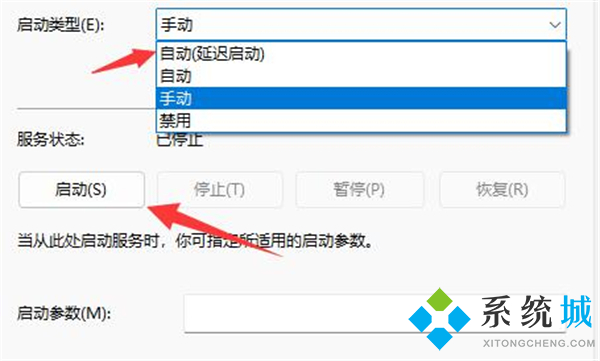
5、最后点击“确定”保存,再重启电脑应该就可以看到wifi图标了。
以上就是小编为大家带来的win11右下角网络不弹出面板的两种解决方法,小编推荐使用第一种方法,希望可以帮到大家。
我告诉你msdn版权声明:以上内容作者已申请原创保护,未经允许不得转载,侵权必究!授权事宜、对本内容有异议或投诉,敬请联系网站管理员,我们将尽快回复您,谢谢合作!










